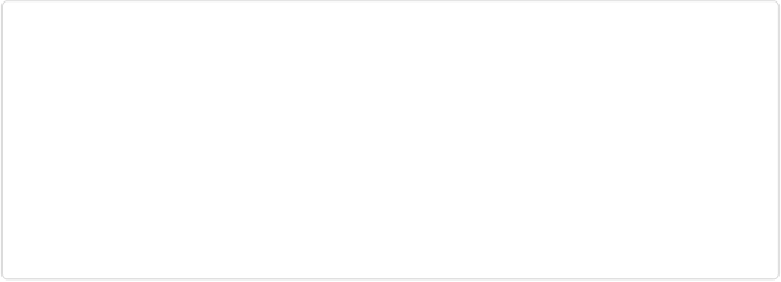Graphics Programs Reference
In-Depth Information
Figure 9-12. Top: Say you only have a wide photo of your great-grandparents, but you want to put
it in a narrow frame. You could shrink it down till it fits, but then the image would be too small. In-
stead, just make a few marks on it with the Recompose tool (the green marks mean “Keep this”).
To use the tool's Quick Highlight setting—which makes the tool automatically mark the whole area
you drag over, the way the Quick Selection tool's selection expands to encompass whole
objects—right-click/Control-click your photo, and then choose Use Quick Highlight from the short-
cut menu. The Normal Highlight setting (which this tool uses unless you change it) usually pro-
duces fairly similar results, but Quick Highlight makes it easier to see exactly what you're choos-
ing. To recompose the image after adding these marks, just drag one of its edges toward the middle
of the photo. Bottom: The end result. Your ancestors will now fit nicely in their new frame.
Elements has to do an awesome amount of calculating to make this tool work, but it's actu-
ally one of the easier tools to use:
1.
Open a photo and activate the Recompose tool
.
The Recompose tool is at the top right of the Tools panel's Modify section. Its key-
board shortcut is W.