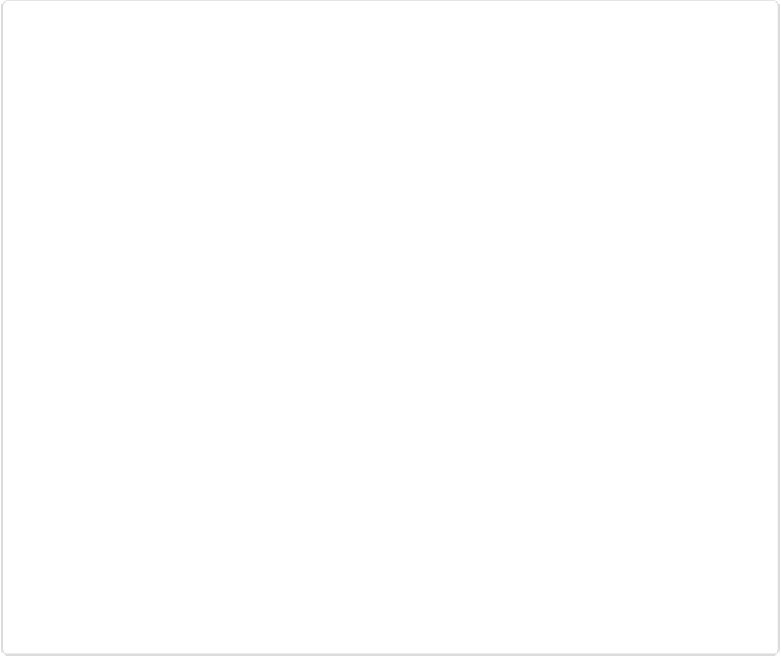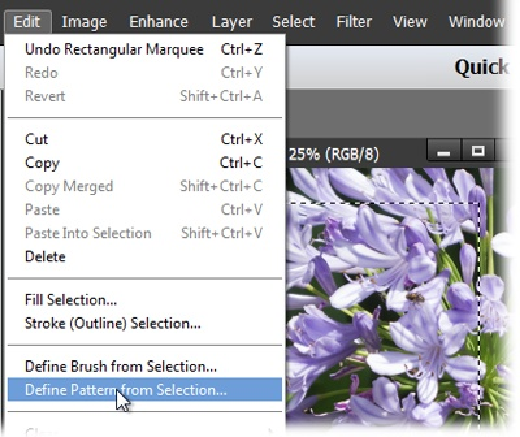Graphics Programs Reference
In-Depth Information
Figure 9-10. It's easy to create your own patterns. In any image, simply make a rectangular, un-
feathered selection, and then choose Edit→“Define Pattern from Selection.” Your pattern appears
at the bottom of the current Pattern panel, and a dialog box pops up so you can name the new pat-
tern. To use a whole image as a pattern, don't make a selection—just go to Edit→Define Pattern.
To rename or delete a pattern later, right-click/Control-click it in the Pattern panel. You can also
download hundreds of different patterns from various online sources (see page 586), and then use
the Preset Manager (page 587) to make them available in Elements.
The Pattern Stamp
This tool is like the Clone Stamp, but instead of copying sampled areas, it puts down a pre-
defined pattern that you select from the Pattern panel. The Pattern Stamp is useful when you
want to apply a pattern to an image without mixing the pattern with what's already there. For
instance, to see what your patio would look like if it were a garden, you could use the Pattern
Stamp to paint a lawn and a flower border on a photo of your patio.
To get started, click the Clone Stamp in the Tools panel or press S, and then choose the Pat-
tern Stamp in the Tool Options area. Then click the pattern thumbnail in the Tool Options
area to open the Pattern panel so you can pick one. The other options for this brush (like the
size, hardness, and so on) are the same as for the Clone Stamp. The one extra option is the