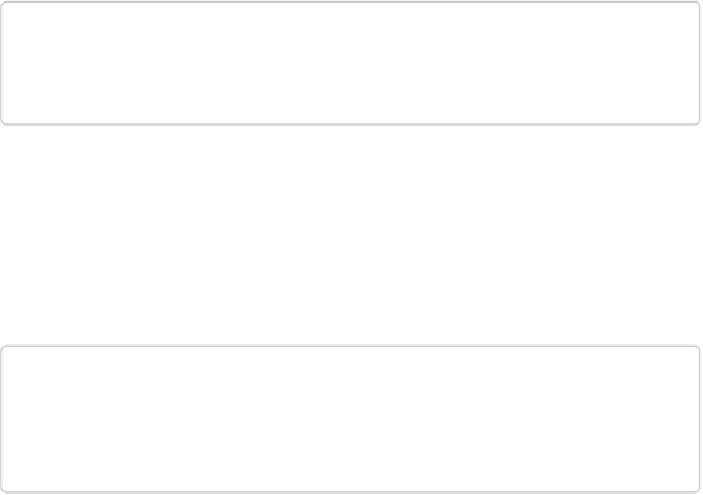Graphics Programs Reference
In-Depth Information
view and floating windows—are explained on
Zooming and Repositioning Your View
. (In-
cidentally, clicking Window→Reset Panels doesn't do anything to your image windows or
tabs; it resets only your panels.)
NOTE
Because your view may vary, most of the illustrations in this topic show only the image
itself and the tool in use, without a window frame or a tab boundary around it.
Elements' Tools
Elements gives you an amazing array of tools to use when working on photos. You get al-
most two dozen primary tools to help select, paint on, and otherwise manipulate images, and
some of these tools have as many as seven subtools. Bob Vila's workshop probably isn't any
better stocked than Elements' virtual toolbox!
TIP
To explore every nook and cranny of Elements, you need to open a photo (in the Editor,
choose File→Open). Lots of the menus are
grayed out
(unavailable) if you don't have a
file open.
When you're in Expert mode, the long, skinny strip on the left side of the Editor window is
the
Tools panel
(
Figure 1-11
)
. It stays perfectly organized so you can always find what you
want without ever having to tidy it up. The Tools panel is fixed in place—you can't move it,
resize it, or make it into a single column like you could in some previous versions of the pro-
gram.