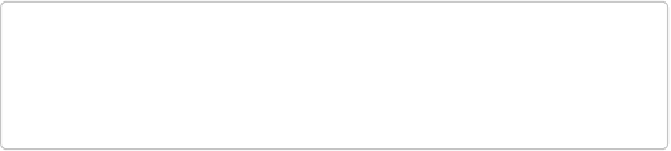Graphics Programs Reference
In-Depth Information
ghostly overlay of the source area where you're sampling, so you can tell exactly how
things line up and perform more accurate healing. (If you don't turn on the Clipped op-
tion, explained in a sec, this may be a duplicate of your whole photo.) You can use the
other settings here to adjust the overlay's opacity or invert it (make the light areas dark
and the dark areas light so that you can see details more clearly) for a better view.
The Clipped option (which is turned on initially) pins the overlay to your brush so you
see only a brush-sized piece of overlay rather than one that covers the entire image. Turn-
ing on the Auto Hide checkbox makes the overlay disappear when you click so it's not in
your way as you work.
If you want your cursor to be nothing but an empty circle, simply turn off all the settings
in this panel.
NOTE
The Clone Stamp (explained next) has the same Clone Overlay options as the Healing
Brush, and the settings you choose for one tool also apply when you switch to the
other tool.
▪
Pattern thumbnail
. You won't see this setting unless you've set the Source menu to Pat-
tern. If you did that, click this box to select a pattern.
▪
Sample All Layers
. This checkbox tells Elements to sample from all the visible layers in
the area where you set your source point. Leave it turned off and Elements samples only
from the active layer. Turn this setting on if you want to heal on a new, blank layer. (The
advantage of doing so is that, if you find the end result is a little too much—your granny
suddenly looks like a Stepford wife, say—you can reduce a healed layer's opacity to let
the original show through. Just press Shift+Ctrl+N/Shift-
⌘
-N to create a new layer and
then, in the Tool Options area, turn on Sample All Layers. This is also a good plan when
using the Clone Stamp.)