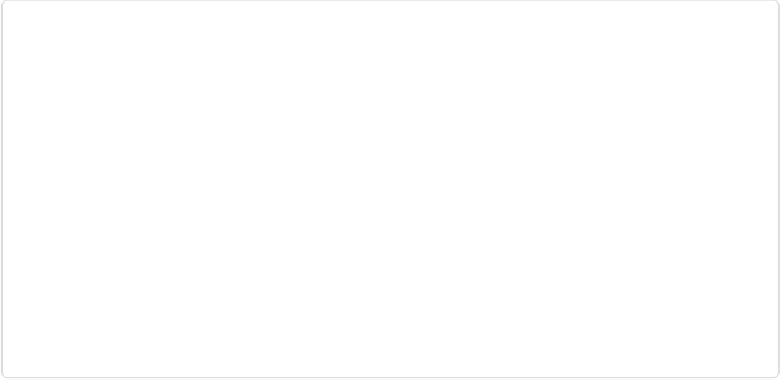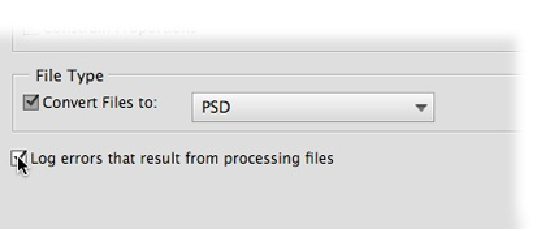Graphics Programs Reference
In-Depth Information
it on a group of landscape-oriented files and then on a group of portrait-oriented im-
ages—don't use it on both types of files at once.
The File Type section lets you convert files from one format to another. This is probably the
most popular batch-processing activity. If, for example, your camera creates JPEGs and you
want to edit TIFFs, then you can change a whole folder at once. Simply turn on the “Convert
Files to” checkbox and then, from the drop-down menu, select the type of files you want to
create.
The final setting on the left side of the dialog box is a checkbox that makes Elements log any
errors it runs into while processing your files. It's a good idea to turn this checkbox on, as ex-
plained in
Figure 8-18
.
Figure 8-18. If you turn on this checkbox, then Elements lets you know if it runs into any problems
while converting your files. It creates a little text log file with the extension .txt and puts it in the
folder with your completed images, whether or not there were any problems. (If nothing went awry,
the file is blank.)
Applying Quick Fix Commands
In the top-right part of the Process Multiple Files dialog box are some of the same Quick Fix
commands you find in the regular Quick Fix window. If you consistently get good results
with the Auto commands in Quick Fix, then you can use these checkboxes to run them on a
whole folder at once.
You can run Auto Levels, Auto Contrast, Auto Color, Auto Sharpen, or any combination of
those commands on all the files you're processing. If you need a refresher on what each one
does, see
Chapter 4
, beginning on
Adjusting Exposure
.