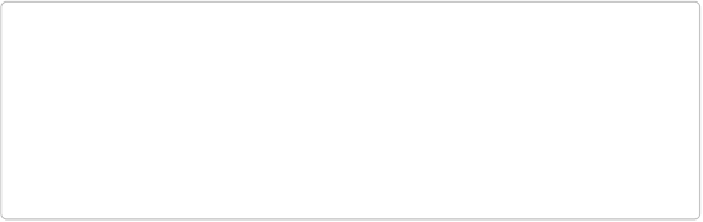Graphics Programs Reference
In-Depth Information
8.
When you like what you see, click Done
.
As with an automatic merge, Elements creates a new, layered file for the blended im-
age so your originals are untouched.
If you need to adjust the view while you're working on a merge, Elements gives you some
help:
▪
Zoom and Hand tools
. Your old friends live in the little toolbox to the left of the im-
ages. They work the same way here as everywhere else in Elements.
▪
Show Strokes
. This checkbox in the Manual tab lets you show or hide the marks you
make with the Pencil tool.
▪
Show Regions
. Turn this on and Elements displays a yellow mask over the final photo,
with blue over the areas where it's blending in material from the source photo, as shown
in
Figure 8-12
. The balloon and top of the cliffs are blue because that's what's coming
over from the source photo. (If you add more photos, each gets a colored mask that
matches its marker color.)
TIP
Photomerge Exposure is fun, but you may want something a bit more powerful. In that
case, you should explore
HDR
(high dynamic range) programs and plug-ins. Regardless
of whether you have a Windows computer or a Mac, a good place to start is
www.hdrlabs.com
. Mac folks should also check out Bracketeer from Pangeasoft
(
www.pangeasoft.net
)
, an excellent exposure-blending program that produces wonderful
results.