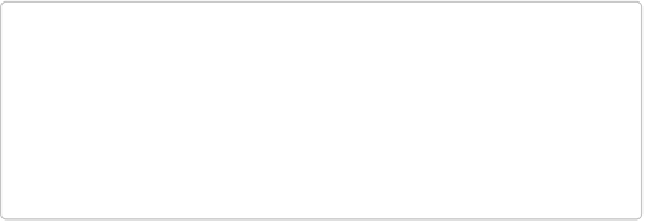Graphics Programs Reference
In-Depth Information
On the right side of the Photomerge Exposure window, click the Manual tab if it's not
already active. When you do, Elements changes the preview area to display spaces for
two photos. (You can use up to 10 photos in a manual merge, but you work with only
two at a time.)
2.
Choose a final photo
.
This is the photo that's going to be the basis of your merge—the one you'll blend bits
of other photos into. Usually, you'll want to pick the photo with the largest area of
correct exposure, though the Tip on
Tip
describes an exception to this rule. Drag your
final photo of choice from the Photo Bin into the right-hand slot (which, conveniently,
is labeled “Final”).
TIP
If you're blending several exposures, you may get the best results if you choose
the one with the best midtones as your final photo, even if that's not the one with
the largest properly exposed area. That's because, when blending images, Ele-
ments likes to start from the middle and work outward (in other words, it does
better if you let it figure out the midtones first before making it blend the shadows
and highlights).
3.
Choose a source photo
.
This is the photo you'll copy bits from to put in the final photo. Double-click it in the
Photo Bin to tell Elements it's the one you want to use, and it appears in the left-hand
slot. (Elements sometimes picks a source image for you, but it's not always a good
guesser and you may want to override the choice it made.)
4.
Tell Elements what to copy
.
Click the Pencil Tool button on the right side of the window, and then drag over the
areas in the source photo that you want to move to the final photo. This tool works
like the Quick Selection tool in that it automatically expands the selection from the
line or dot you make. (It's not like the regular Pencil tool in the Expert mode Tools
panel.) If it selects too much or if you drag over something by mistake, use the Eraser
tool to remove some of your marks (see
Figure 8-12
).