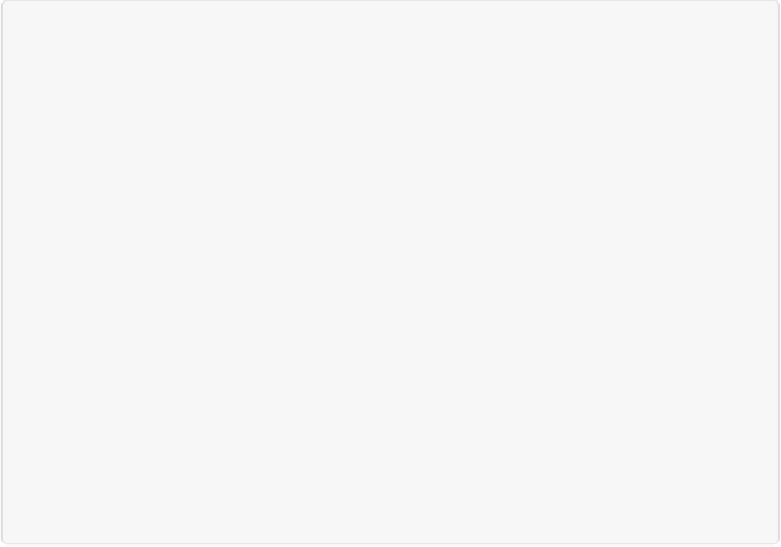Graphics Programs Reference
In-Depth Information
tail tab to do a little sharpening: On the right side of the Raw Converter, above the word
“Basic,” click the icon that looks like two triangles.
None of the adjustments on this tab have Auto settings, although you can change the stand-
ard settings by moving their sliders where you want them, and then creating a new camera
default (
Saving Your Settings
).
POWER USERS' CLINIC: WORKING WITH PROFILES
The Raw Converter has yet
another
trick up its sleeve. (If you're a beginner, you can safely ig-
nore this feature, but it's pretty handy for raw experts.) In addition to the Basic and Detail tabs,
the Converter also has a Camera Calibration tab (its icon is a little camera). This tab includes a
Process menu that lets you choose which process the Converter uses to convert your raw files,
and a Name drop-down menu.
Your choices in the Name menu depend on your particular camera model, but the list typically in-
cludes a group of profiles with names like Adobe Standard, Camera Portrait, Camera Neutral, and
so on; some numbered profiles that seem to imply you're using an older version of Adobe Camera
Raw; or a combination of both kinds of profiles. What's the point of this cryptic list? It lets you
choose from the different
profiles
for your camera—basically, sets of parameters that the Raw
Converter uses to convert the raw files from cameras into recognizable photos. The Raw Convert-
er can use any profile with any process you choose from this tab's Process menu.
Just click through the profiles in the Name menu to see their effects (watch how the preview of
your image changes) and choose the one you like best. (You can edit these profiles in Photoshop,
but not in Elements.) If you're wondering why the menu includes older ACR (Adobe Camera
Raw) versions like 4.2, that's because it lists the version numbers for when the built-in Adobe
Camera Raw profiles were last updated. (Not all camera models list these older profiles.) So if
you've been thinking, “You know, I prefer the way my raw files looked a couple of versions ago,”
no problem. Just pick the older profile from the Name menu to use that instead of the newest one.
The first set of sliders on this tab is labeled Sharpening. Sharpening increases the edge con-
trast in photos, which makes them appear more crisply focused. The sharpening tools in the
Raw Converter are a bit different from those in the Editor, but some of the sliders should
look familiar if you've sharpened before, since they're similar to the settings for Unsharp
Mask and Adjust Sharpness:
▪
Amount
controls how much the Converter sharpens. The scale here goes from 0 (no
sharpening) to 150 (usually way too much sharpening).