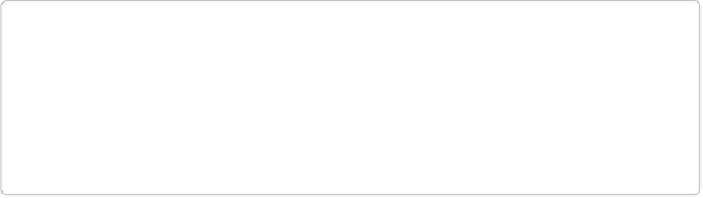Graphics Programs Reference
In-Depth Information
can tear individual panels out of the panel group, put panels into (and take them out of) the
Panel Bin, make your own panel groups, and so on.
Switch to the Custom Workspace right now
. The rest of this topic assumes that you'd like to
see what you're doing and so are using the Editor's Custom Workspace.
Bins, Panels, and Tabs
You're not stuck with the way things are initially laid out in the Editor's Custom Workspace
(explained above). You can rearrange things quite a bit from where Adobe starts you out.
This section explains the various ways you can customize the Editor when you're in the Cus-
tom Workspace).
TIP
You can hide
everything
in the Editor except for your images, the strip of buttons along
the bottom of the Editor's window, and the menu bar: no tools, panels, or anything else
cluttering up your screen. This is handy when you want a good, undistracted look at what
you've done to a photo. To do so, just press the Tab key; to bring everything back into
view, press Tab again. (This also works in the Basic Workspace.)
The Photo Bin/Tool Options Area
There's a long, narrow strip at the bottom of the Editor window that displays different things
depending on what you're doing at the moment. When you first open a photo, you see the
Photo Bin
(
Figure 1-7
) in this area, which displays all your open files. But if you click a tool
in the toolbox on the left side of the Editor window, the Photo Bin gets replaced with settings
for that particular tool, called (logically enough) the
Tool Options
. There are buttons at the
bottom left of the main Editor window that let you switch between the Photo Bin and Tool
Options, so you can always see the one you want.