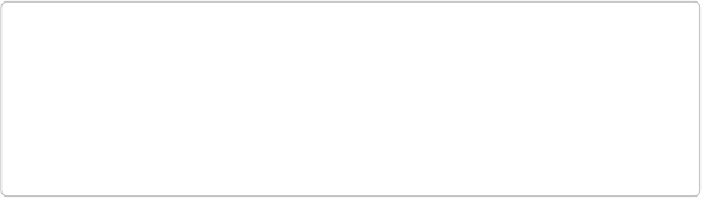Graphics Programs Reference
In-Depth Information
Near the top of the Adjust Sharpness dialog box is the Preset drop-down. You can safely ig-
nore that menu for now, although it can come in handy if you have a bunch of images with
similar sharpness problems;
Creating and Saving Presets
has the details.
The first two sliders in the Adjust Sharpness dialog box, Amount and Radius, work exactly
the same way they do in Unsharp Mask (
Unsharp Mask
). Here's what the other settings do:
▪
Reduce Noise
. Sharpening often brings out hidden noise (graininess) in photos. If
sharpening your photo made it noisier, use this setting to bring it back down. Although
this setting is supposed to be smart enough to leave the edges of objects in your photos
sharp and only go after noise, you should still be careful—if you get too aggressive with
this slider, you can melt away all the crispness you just added to your image. Nudge this
slider very gently, a little at a time, and keep checking the results in your document win-
dow, not just in the dialog box's preview area.
▪
Remove
. This is where you choose what kind of fuzziness to fix: Gaussian, lens, or mo-
tion blur. If you aren't sure which you want, try all three in turn and see which works
best.
▪
Angle
. If you're dealing with motion blur, you can improve your results by telling Ele-
ments the
angle
of the motion. For example, if your grip on the camera slipped, the dir-
ection of motion would be downward. Move the line in the little circle or type a number
in degrees to approximate the angle. (It's awfully tricky to get the angle exactly right, so
you may find it easier to sharpen without messing with this setting.)
TIP
Although the Amount and Radius settings in the Adjust Sharpness dialog box control the
same things as they do in Unsharp Mask, that doesn't necessarily mean that you can just
plug your favorite Unsharp Mask settings into the Adjust Sharpness dialog box and get
the same results. You may prefer very different numbers for these settings for the two fea-
tures.
Those are the settings you use for most everyday sharpening, but new in Elements 13, the
dialog box also gives you a bunch of extra settings to help in more difficult situations.
Sometimes it can be tricky to get consistent sharpening across the whole tonal range of an
image, so Adobe added a Shadows/Highlights section to the Adjust Sharpness dialog box.