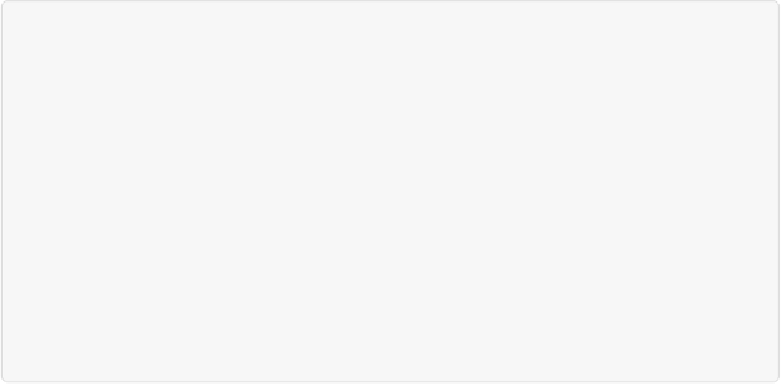Graphics Programs Reference
In-Depth Information
POWER USERS' CLINIC: CONVERTING PROFILES IN ELEMENTS
If you're a color-management maven, Elements gives you a feature you'll really appreciate—the
ability to convert an image's color tag from one color space to another. If you've been working in,
say, sRGB and now you want your photo to have the Adobe RGB profile, you can convert it by
going to Image→Convert Color Profile→“Convert to Adobe RGB Profile.” If you're in Adobe
RGB, you'll see “Convert to sRGB Profile” instead; your current color profile choice is grayed
out.
This same submenu also lets you
remove
the current image profile, a process that is a
true
conver-
sion: It correctly maps out your image's colors for the new profile, so they don't shift the way
they might if you were just to tag a photo with a different profile.
Why would you want to do such a conversion? If, for example, you use Adobe RGB when editing
photos, but you're sending them to an online printing service that wants sRGB instead, then you
may want to think about converting them.
Just as its name suggests, Levels adjusts the amount, or level, of each color in an image. You
can make several different adjustments with Levels, from brightening a photo's overall col-
ors to fixing a color cast (
Removing Unwanted Color
has more about color casts). Many di-
gital photo enthusiasts treat almost every picture they take to a dose of Levels because there's
no better way to spruce up the color.
The way Levels works is fairly complex. Start by thinking of the possible ranges of bright-
ness in any photo on a scale from 0 (black) to 255 (white). Some photos may have pixels in
them that fall at both those extremes, but most photos don't. Even the ones that do may not
have the full range of brightness in each individual color channel. Most of the time, you'll
find some empty space at one or both ends of the scale.
When you use Levels, you tell Elements to consider the range of colors available in your
photo as the
total
tonal range it has to work with, and Elements redistributes the image's col-
ors accordingly. Basically, you just get rid of the empty space at the ends of the scale of pos-
sibilities. This can dramatically change the color distribution in a photo, as you can see in
Fortunately, it's much, much easier to
use
Levels than to understand it, as you know if
you've tried Auto Levels in Quick Fix (
Adjusting Exposure
)
, a command that's great for,
well, quick fixes. But if you
really
need to massage an image, Levels has a lot more under
the hood than you can access in Quick Fix. The next section shows you how to get at these
settings.