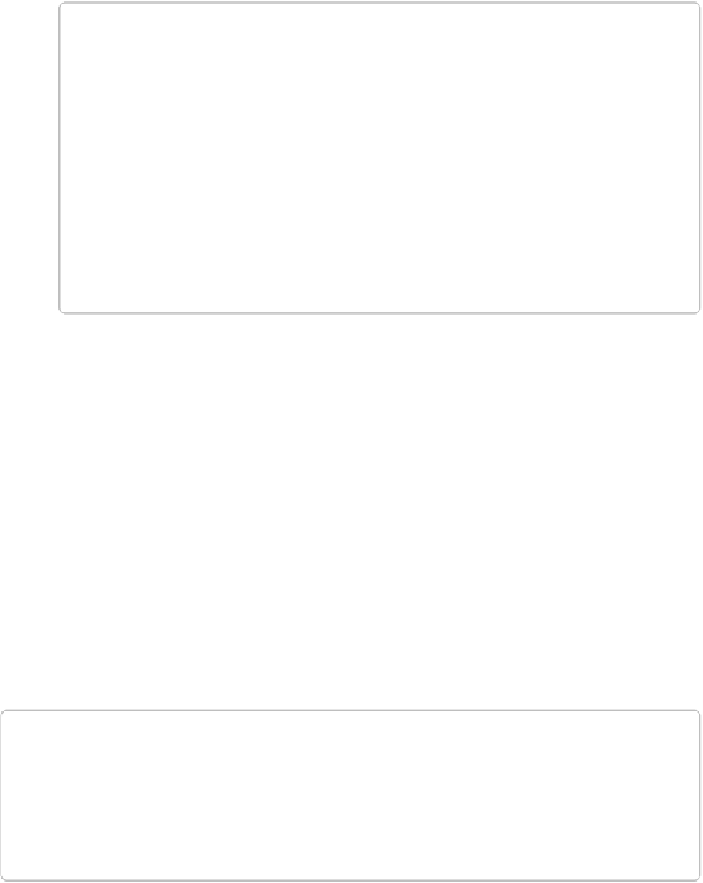Graphics Programs Reference
In-Depth Information
NOTE
If you're using certain of the Smart Brush's black-and-white adjustments, you
may not be able to edit them afterward. If you try, you'll just see a weird message
telling you that the layer was created in the full version of Photoshop, even though
you know it wasn't. You can delete the Adjustment layer or edit its layer mask,
but that's all. Also, if you apply effects (
Effects
) with the Smart Brush, once
you're done, the only edit you can make to them is to adjust the area they cover.
(The thumbnails for effects look like a tree instead of the photo thumbnails you
normally see—the presets in the Smart Brush's Artistic category are all Effects,
for example, although the presets in the Reverse Effects and Special Effects cat-
egories aren't.)
6.
When you're happy with how things look, you're done
.
You can always adjust your Smart Brush edits later. Just activate the Smart Brush
(click it in the Tools panel or press F) and the pin(s) reappear so you can easily
change what you've done. To delete Smart Brush changes, go to the Layers panel and
discard their layers (you can do this anytime, whether the Smart Brush is active or
not). You can also edit a Smart Brush adjustment's layer mask the way you'd edit any
other layer mask, as described on
Editing a Layer Mask
. But usually it's easier just to
click the pin and then adjust your selection.
The Smart Brush is especially handy for projects like creating images that are part color and
part black-and-white, or even for silly special effects like making an object look like it's been
isolated on a '60s-style psychedelic background.
TIP
Check out the textures available for the Smart Brush—they're handy for creating back-
grounds for isolated objects. To find them, head to the Tool Options area, click the thumb-
nail image, and in the panel that appears, choose Textures from the Presets drop-down
menu.
The Smart Brush has several Tool Options settings, but you usually don't need to use them: