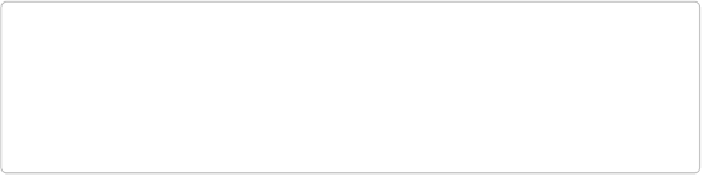Graphics Programs Reference
In-Depth Information
Moving Objects Between Images
Layers let you easily combine parts of different photos. If you're using tabs (
Zooming and
Repositioning Your View
)
, the simplest way to do this is by copying and pasting: Select what
you want to move (press Ctrl+A/
⌘
-A if you want to move the whole photo), and then press
Ctrl+C/
⌘
-C to copy it. Next, make the destination image active by double-clicking it in the
Photo Bin, and then press Ctrl+V/
⌘
-V to paste. The pasted material comes in on its own lay-
er, and you can then use the Move tool to rearrange it in its new home.
TIP
You can also use the new Photomerge Compose feature to move a person or object from
one photo to another. It's a lot more complicated than the method described here, but it
gives you the option to adjust the lighting of the two images after combining them.
Com-
bining Photos with Photomerge Compose
explains how to use Photomerge Compose.
You can also move objects between images by dragging. To do this, you need to choose one
of the tiled views if you're using tabs (
Zooming and Repositioning Your View
), or Tile or
Cascade (Window→Images→Tile or Cascade) if you're using floating windows (
Zooming
and Repositioning Your View
). Just put what you want from Photo A into its own layer, and
then drag it onto Photo B. You can use the Move tool to move the object from one image to
another, or simply drag it. The trick is that you have to drag the layer from Photo A's
Layers
panel
. If you try to drop one photo directly onto another photo's window, then you'll just
wind up with a lot of windows stacked on top of one another.
Figure 6-23
shows how to ex-
ecute this maneuver.