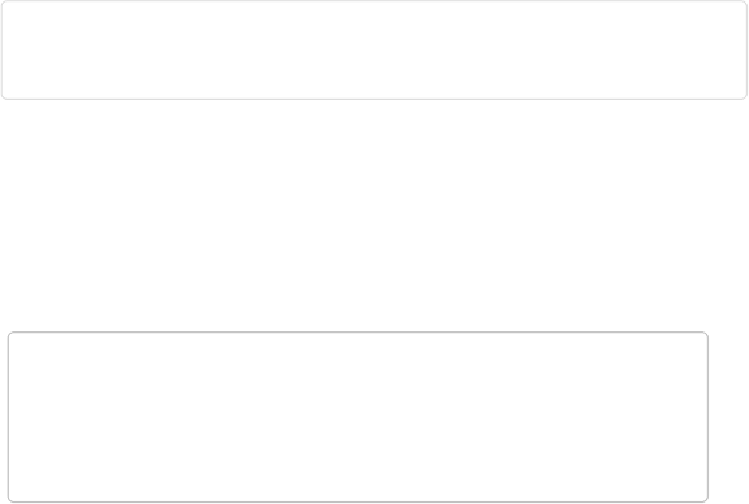Graphics Programs Reference
In-Depth Information
the Layers panel, and it appears behind the objects on layers above it. In this example, the
bench moves behind the plants.
▪
Send to Back
(Shift+Ctrl+[/Shift-
⌘
-[) puts the layer directly above the Background lay-
er so it appears as far back as possible.
▪
Reverse
(no keyboard shortcut) switches two layers' locations in the stack. You have to
activate two layers (by Ctrl-clicking/
⌘
-clicking them in the Layers panel, for ex-
ample—see the box on
Activating Layers
) before using this command.
TIP
These commands (except Reverse) are also available from the Move tool's Tool Options
or by right-clicking/Control-clicking in your photo when the Move tool is active. As a
matter of fact, using the Move tool is a great way to rearrange layers, as the next section
explains.
Arranging Layers with the Move Tool
You can use the Move tool to select and arrange layers right in the image window, without
trekking over to the Layers panel. (If you need a refresher on Move tool basics, flip to
The
Say you've got an image that has several different objects in it, and each object is on its own
layer. To arrange layers with the Move tool:
1.
Activate the Move tool by clicking its icon in the Tools panel or pressing V
.
You want the
regular
Move Tool, the one at the top left of the Tools panel's Select
section, not the Content Aware Move tool.
2.
Choose the layer(s) you want to move
.
As soon as you activate the Move tool, you see a bounding box (dotted lines with
square handles) around the contents of the active layer in your image. As you move
your cursor over the image, you see a blue outline around the object the cursor is over
(if it's not on the active layer)—no matter how far down the layer stack the object's