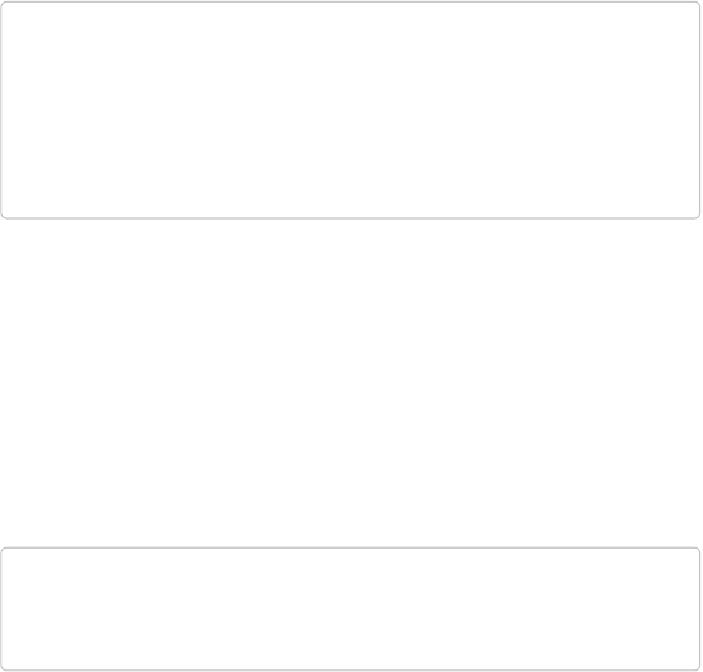Graphics Programs Reference
In-Depth Information
stack. If you want to do any of those things, then you need to convert it into a regular layer
first. To do so, double-click the Background layer in the Layers panel (or single-click its pad-
lock icon), or go to Layer→New→Layer From Background. Or, if you try to make certain
kinds of changes to the Background layer (like applying a layer style [
Adding Layer Styles
]),
then Elements prompts you to change it into a regular layer. Don't be confused by the little
lock icon on a Background layer in the Layers panel—you can still make almost any edit to
it.
TIP
When you click a Background layer with them, the Background Eraser and Magic Eraser
tools automatically turn a Background layer into a regular layer. For example, say you
have a picture of an object on a solid background and you want transparency around the
object. One click with the Magic Eraser turns the Background layer into a regular layer,
eliminates the solid-colored background, and replaces it with transparency. (There's more
on the Eraser tools on
The Eraser Tools
.
)
You can also transform a regular layer into a Background layer if you want, but you need to
start with an image that has no Background layer. It's unlikely that you'll ever need to do this
in Elements, but, if you want to try it, here's how:
1.
In the Layers panel, click the layer you want to convert to a Background layer
.
2.
Select Layer
→
New
→
Background From Layer
.
It may take a few seconds for Elements to finish calculating and respond. When it's
done thinking, in the Layers panel, Elements moves the layer you changed down to
the bottom of the layer stack and renames it Background.
NOTE
If you create a Background layer from a masked layer (
The Background
), Elements per-
manently applies the layer mask to the image, since Background layers can't be masked.