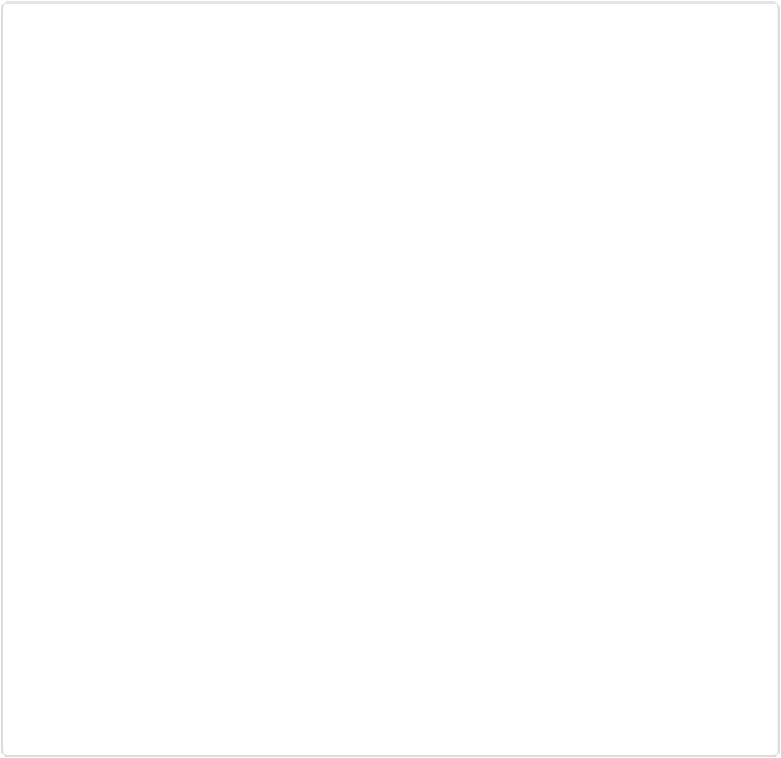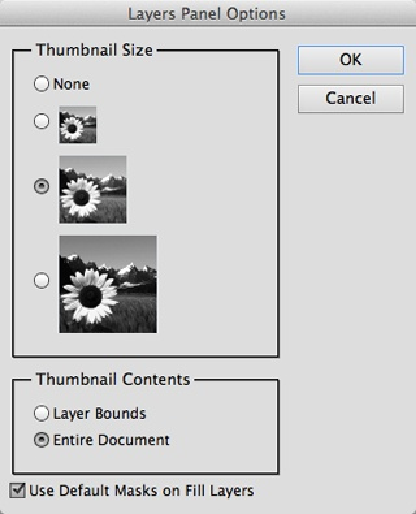Graphics Programs Reference
In-Depth Information
Figure 6-4. To change the size of the thumbnails in the Layers panel, open the panel's pop-out
menu by clicking the little square in the panel's upper-right corner that's made up of horizontal
lines. (If you're using the Custom Workspace [page 12], the square is above the trashcan icon.). At
the bottom of the menu, choose Panel Options, and this dialog box appears. Here, medium-sized
icons are selected. If you change the Thumbnail Contents setting from Entire Document to Layer
Bounds, you get a larger view of any objects surrounded by transparency: Elements enlarges the
object as much as it can within the Layers panel's thumbnail without showing all the empty space
around it. This is helpful for keeping track of objects in a file with lots of layers.
When you look at a layered image, you're looking down on the stack of layers from the top,
just as if you were looking at overlays on a drawing. The layers appear in the same order as
in the Layers panel—the top layer of your image is at the top of the panel. Layer order is im-
portant because what's on top can obscure what's beneath it.
Elements lets you perform lots of slick maneuvers in the Layers panel: You can make a lay-
er's contents invisible and then visible again, change the order in which layers are stacked,