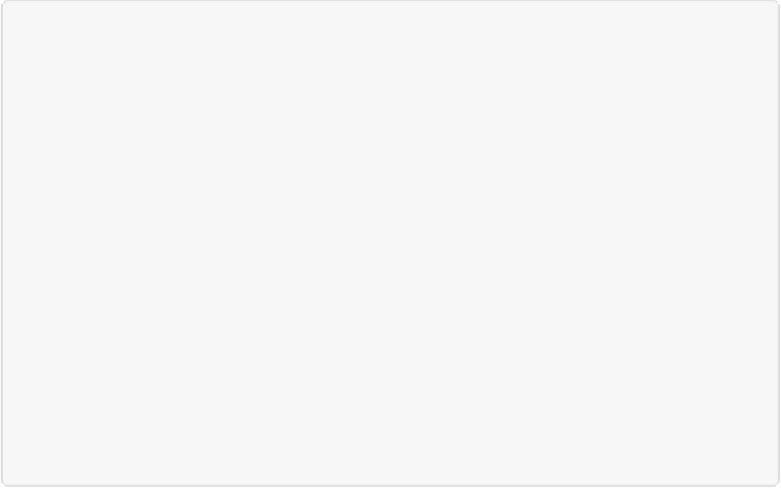Graphics Programs Reference
In-Depth Information
FREQUENTLY ASKED QUESTION: SAY GOODBYE TO THE WELCOME
SCREEN
How do I get rid of the Welcome screen?
If you get to feeling welcomed enough, you may want to turn off the Welcome screen so you
don't have to click through it every time you start Elements. To tell the Welcome screen you don't
want to see it anymore, click the Settings icon (the gear) in the screen's upper-right corner. A sec-
tion of the window slides open to display controls that let you choose to have the Editor or the Or-
ganizer launch from now on instead of the Welcome screen. Just pick the program you want from
the drop-down menu, and then click Done.
If you change your mind later on about how you want Elements to open, in either the Editor or the
Organizer, go to Help→Welcome Screen, and then head back to the Settings menu described pre-
viously and make your change.
You can also save a little of your system resources by making direct shortcuts to the Editor and
Organizer programs and skipping the Welcome screen entirely. To do that, in Windows go to
C:\Program Files\Adobe
, and then right-click the icon for the program you want and choose
Create Desktop Shortcut. On a Mac, the easiest way is to create a Dock icon while the program is
running, as explained on
Scratch Disks
.
Organizing Your Photos
The Organizer is where your photos come into Elements
and
go out again when it's time to
print, edit, or email them. The Organizer catalogs and keeps track of your photos, and you
automatically return to it for many activities that involve sharing photos, like emailing them
(
Emailing Photos
)
or creating a slideshow with them (
PDF Slideshows
)
. The Organizer's
main window (
Figure 1-2
) lets you view your photos, sort them into albums, and assign
keyword labels to them.
The Organizer got a complete makeover in Elements 11, so if you're upgrading from Ele-
ments 10 or older, it's pretty much a whole new ballgame compared to the Organizer you
knew before. In Elements 13, Adobe gives you a whole new way of seeing your photos in
the Organizer, called the Adaptive Grid, which you can see in
Figure 1-2
.
You can switch
between this view and the old grid view found in earlier versions of Elements.
Your Catalog
explains how. The next chapter shows you how to use the Organizer to import and organize
photos, and online Appendix B covers all the Organizer's different menu options (head to
www.missingmanuals.com/cds
to download it). However, it's important to understand that