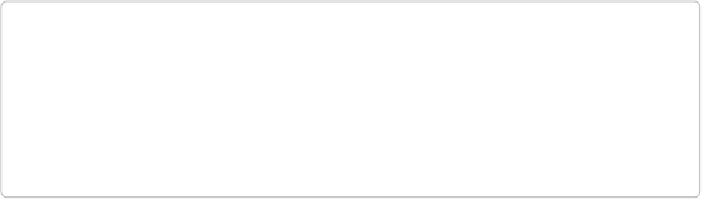Graphics Programs Reference
In-Depth Information
If you're not happy with what you've done, just press Ctrl+Z/
⌘
-Z as many times as
needed to back up and start over again.
You can move a selection in several different ways:
▪
Move it
. If you simply move a selection by dragging it, you leave a hole in the image
where the selection was, because the Move tool
truly
moves the selection. So unless you
have something under it that you want to show through, this probably isn't what you
want to do.
▪
Move a copy
. If you press the Alt/Option key as you drag with the Move tool, you'll
copy the selection so the original stays where it is. But now you have a duplicate to move
around and play with, as shown in
Figure 5-22
, left.
▪
Resize it
. You can drag the square handles that the Move tool puts around your selection
to resize or distort the selected material, which is great when you need to change the size
of your selection. The Move tool lets you do the same things as Free Transform (see
Free
▪
Rotate it
. You can also rotate a selection the same way you can rotate a picture by using
Free Rotate (
Free Rotate Layer
)
: Just grab a corner handle and turn it.
TIP
You can save yourself a trip to the Tools panel and move selections without activating the
Move tool. To move a selection without copying it, just place your cursor in the selection,
hold down Ctrl/
⌘
, and then drag the selection. To move a copy of a selection so you don't
damage the original, do the same thing, but hold down Ctrl+Alt/
⌘
-Alt instead; to move
multiple
copies, simply repeat this process.
The Move tool is also a great way to manage and move objects that you've put on their own
layers (
Chapter 6
), which is what the Tool Options area's Arrange, Align, and Distribute sec-
tions are for.
Rearranging Layers
explains how to use the Move tool to arrange layered ob-
jects.