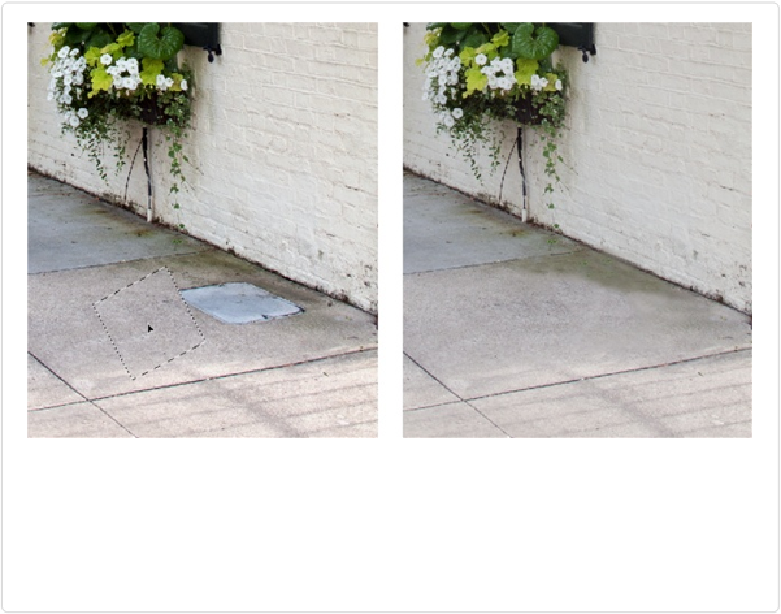Graphics Programs Reference
In-Depth Information
Figure 5-22. Left: To get rid of the meter-access hatch in this photo and keep it from drawing atten-
tion away from the lovely flowerboxes, select a piece of the sidewalk, and then activate the Move
tool and hold down the Alt/Option key while dragging to copy the selected area. (If you use the
Move tool without holding down Alt/Option, Elements cuts the selected object instead, leaving a
hole in your photo.) Right: After using the Clone Stamp (page 318) to blend in the new piece, you'd
never know that slab of sidewalk wasn't solid.
The Move tool lives at the top left of the Tools panel's Select section. To use it to relocate an
object, first select the object, and then:
1.
Activate the Move tool
.
Click the Move tool's icon or press V. Your selection stays active but is now surroun-
ded by a rectangle with square handles on it.
2.
Move the selection as described after this list and then, when you're satisfied
with its position, press Enter/Return
.
As long as the selection is active, you can work on your photo in other ways and then
come back and reactivate the Move tool. (If you're worried about losing a complex
selection, save it as described in the next section.)