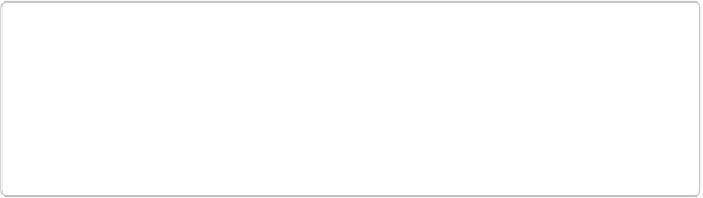Graphics Programs Reference
In-Depth Information
click the Editor button at the bottom of the screen, or right-click/Control-click one of the se-
lected thumbnails and choose “Edit with Photoshop Elements Editor.” Either way, your
photo(s) appear in the Editor so you can work on them. Once both programs are running, you
can also just click the Editor's or the Organizer's icon in the Windows taskbar or the Mac
Dock to switch from one to the other.
One helpful thing to keep in mind is that Adobe built Elements around the assumption that
most people work on their photos in the following way: First, you bring photos into the Or-
ganizer to sort and keep track of them. Next, you open photos in the Editor to work on them,
and then save them back to the Organizer when you've finished making changes. You can
use a different workflow, of course—by opening photos directly in the Editor and bypassing
the Organizer altogether, for example—but you may feel like you're always swimming
against the current. (The next chapter has a few hints for disabling some of Elements' fea-
tures if you find that they're getting in your way.)
NOTE
In most countries, the first time you launch either the Editor or the Organizer, Elements
presents you with Elements Live (a.k.a. eLive), an inspirational and tutorial section ex-
tab at the top of the screen. In the Editor, just click any of the tabs at the top of the screen
besides eLive.