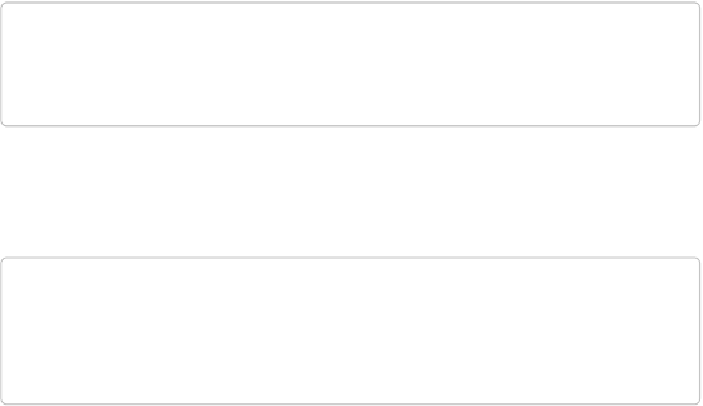Graphics Programs Reference
In-Depth Information
You can use Ctrl+X/
⌘
-X if you want to
cut
it out of your original; just remember that,
if you do that, you leave a hole behind.
3.
Put the selected object into its new home
.
If you want to dump the object into its very own document, choose
File→New→“Image from Clipboard.” Doing so creates a new document with just
your selection in it.
If you want to place the object into an existing photo, then use Ctrl+V/
⌘
-V to paste it
into another image in Elements, or even into a document in another program.
TIP
You can also use Refine Edge to select, cut out, and paste your object into a new file, all
in one go. Flip back to
Refining Selection Edges
to learn how.
Once the object is where you want it, you can use the Move tool (
The Move Tool
) to position
it, rotate it, or scale it to fit the rest of the photo.
TIP
If you copy and paste a selection and then notice that it's got partially transparent areas in
it, back up and go over your selection with the Selection Brush using a hard brush cursor.
Then copy and paste again.
The Content-Aware Move Tool
Elements includes two Move tools that you can use to arrange things in your photos. The tra-
ditional Move tool has been at the top of the Elements toolbox as long as the program has ex-
isted, and you'll still prefer that tool in some situations, especially when working with layers,
which are explained in the next chapter. But if you want to move an object from one place in
your photo to another, or to duplicate objects, you definitely want to try the Content-Aware
Move tool first, since it makes it super easy to get seamless, plausible results most of the
time. Here's how to use it: