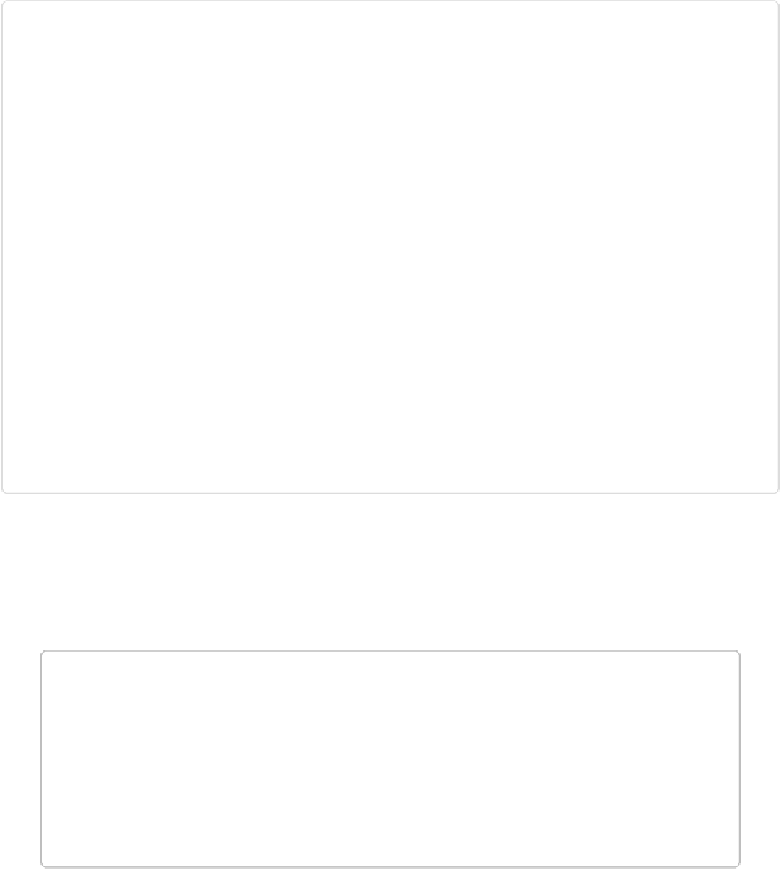Graphics Programs Reference
In-Depth Information
Figure 5-10. These two brushstrokes show the way the Hardness setting affects the edges of a selec-
tion. Two different selections were made in this green rectangle. The top selection was made at 100
percent hardness, and the bottom one at 50 percent hardness. (The selected area was then deleted
to show the outlines more clearly.)
Switching between Selection and Mask mode is a good way to see how well you've done
when you finish making a selection. In Mask mode, the areas of your image that
aren't
part
of the selection have a red film over them, so you can clearly see the selected area.
TIP
You don't have to live with a red mask. To change the mask's color, in the Tool Options
area, click the color square below the Overlay slider (the Selection Brush has to be active
and in Mask mode for this setting to appear). In the window that pops up, either click a
color swatch or click the multicolored circle in the window's bottom right, and then use
the Color Picker to choose a different hue. You can also tweak the Overlay setting in the
Tool Options area to adjust how well your image shows through the mask.
To temporarily make the Selection Brush do the opposite of what it's been doing, hold down
Alt/Option while you drag. This can save a lot of time when you're making a tricky selec-