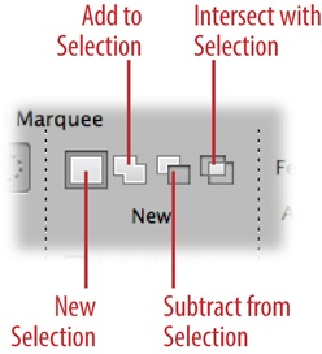Graphics Programs Reference
In-Depth Information
Figure 5-4. These cryptic icons can save you hours once you understand how to use them to control
the Selection tools.
These icons don't look like much, but they tell the Selection tools how to do their jobs:
whether to start a new selection with each click, to add to what you've already selected, or to
remove things from the current selection. They're available for all the Selection tools except
the Selection Brush, the Quick Selection tool, and the Refine Selection Brush, which have
their own sets of options. From left to right, here's what they do:
▪
New
is the standard selection mode that you'll probably use most of the time. When you
click this icon and start a new selection, your previous selection disappears.
▪
Add
tells Elements to add what you select to whatever you've
already
selected. Unless
you have an incredibly steady mouse hand, this option is a godsend because it's not easy
to get a perfect selection on the first try. (Holding down the Shift key while you use any
Selection tool temporarily switches you to this mode.)
▪
Subtract
removes what you select next from any existing selection. (Holding down Alt/
Option while selecting the area you want to remove does the same thing.)
▪
Intersect
is a bit confusing. This mode lets you take a selected area, make a new selec-
tion, and wind up with only the area where the selections overlap, as
Figure 5-5
shows.