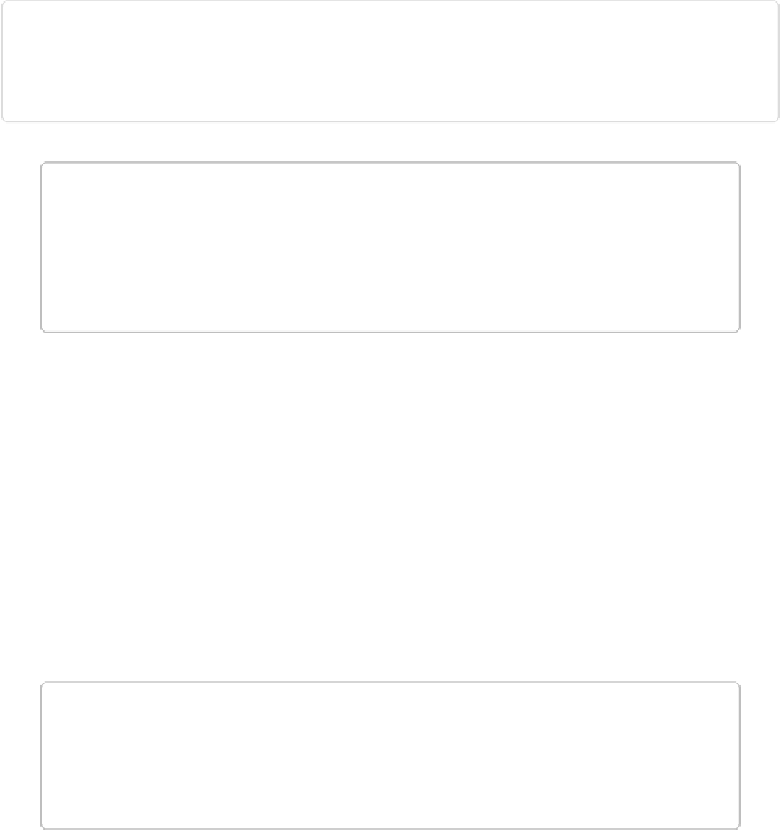Graphics Programs Reference
In-Depth Information
Figure 4-18. Top: Here's a photo straight from the camera. Bottom: After a few clicks in the Quick
Fix window's Effects, Textures, and Frames panels, the image is all ready for you to use in a pro-
ject or on a scrapbook page.
NOTE
The Effects and Textures panels are unique to Quick Fix—this is the only place you can
find them in Elements (although you can apply different effects in Expert mode, as ex-
plained in
Chapter 13
)
. The options in the Frames panel are a subset of the frames avail-
able in the Graphics panel in Expert and Create modes, and they work the same way.
Once your photo is framed, Elements should automatically activate the Move tool (if it
doesn't and you want to make adjustments to the frame, simply click the tool's icon in the
toolbox). With this tool active, you can right-click/Control-click your photo for a menu that
gives you many ways to adjust the frame, and adjust the size of your photo or the part that's
visible in the frame by dragging one of the handles on the image. (You'll also see the Tool
Options settings explained on
Elements' Tools
.) The Move tool is explained in detail on
The
If you apply effects, textures, or a frame to your photo in the Quick Fix window and later
change your mind, in Expert mode, just click over to the Layers panel and delete the layer(s)
that Elements added when you applied those changes.
TIP
If you understand layer masks (
Layer Masks
), you can control which parts of your photos
are affected by the effects and textures by editing the layer masks that Elements adds
when it applies them.