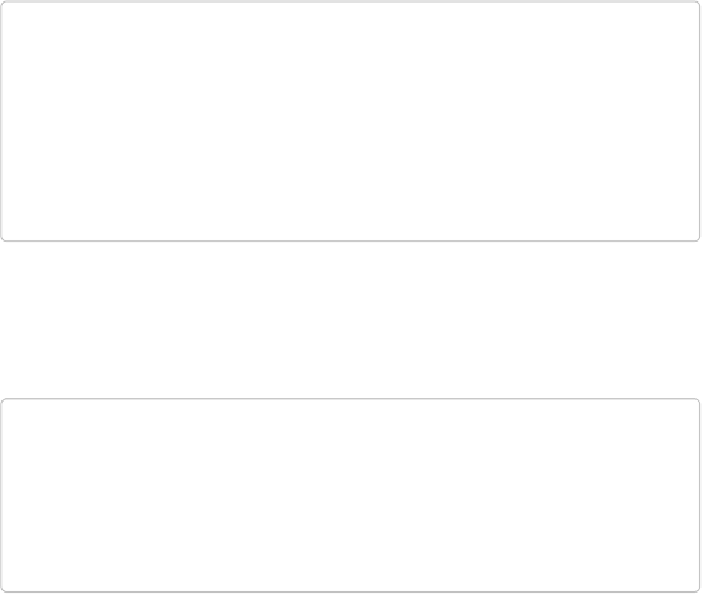Graphics Programs Reference
In-Depth Information
Always look at the image's actual pixels (View→Actual Pixels) when sharpening, because
that gives you the clearest sense of what you're doing to your picture. If you don't like what
Auto Sharpen does (a distinct possibility), you can undo it (click the Undo button or press
Ctrl+Z/
⌘
-Z) and try the Sharpen slider instead. Zero sharpening is all the way to the left;
dragging the slider to the right increases the amount of sharpening Elements applies. You can
also click the preset thumbnails, but it's probably easier to use the slider. As a general rule,
you want to sharpen photos you plan to print more than images destined for use online.
Sharpening Images
has lots more about sharpening.
NOTE
If you've used photo-editing programs before, you may be interested to know that the
Auto Sharpen button applies Adjust Sharpness (
Adjust Sharpness
)
to photos. But unlike
when you apply Adjust Sharpness from the Enhance menu, Auto Sharpen doesn't give
you any control over the settings. The good news is that if you want to use Adjust Sharp-
ness—or even if you prefer to use Unsharp Mask (
Sharpening Images
)
—you can get that
control from within Quick Fix. Just go to the Enhance menu and choose the sharpener of
your choice.
At this point, all that's left to do is crop your photo;
Cropping Pictures
tells you everything
you need to know. And if you like, you can give your photo a bit more punch by using the
Touch Up tools explained in the next section.
TIP
If you have a Mac, OS X has some pretty sophisticated sharpening tools built right in.
Preview lets you apply Luminance Channel sharpening, a complex technique you might
like better than Elements' sharpening options. Open a photo in Preview and give it a try
(choose Tools→Adjust Color→Sharpness) to see whether you prefer it to what Quick Fix
can do.