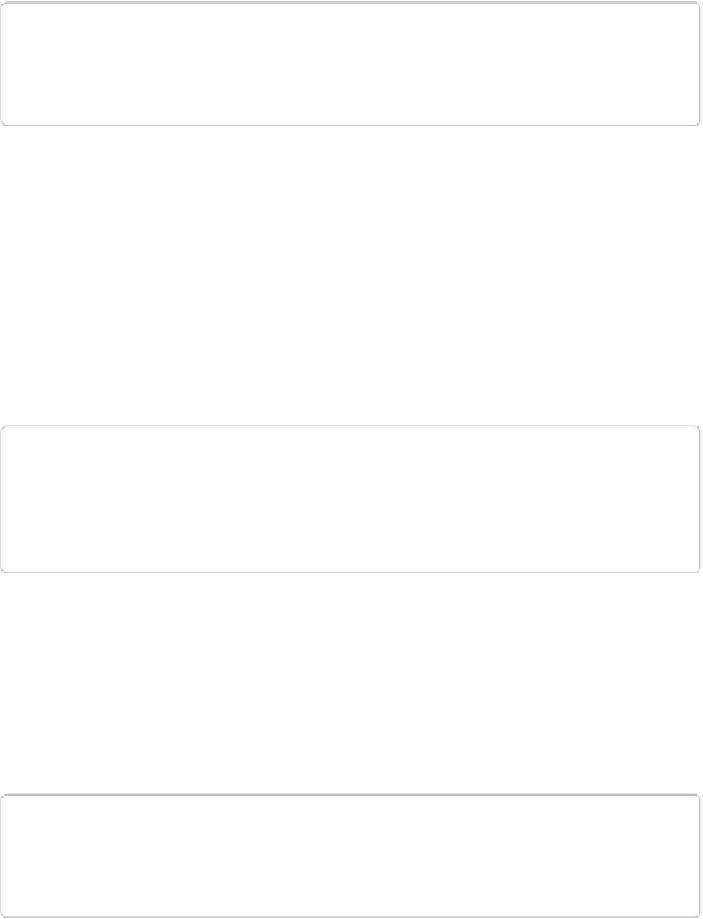Graphics Programs Reference
In-Depth Information
TIP
You'll usually get better results by moving the Smart Fix slider in several small incre-
ments rather than in one big, sweeping movement.
Incidentally, these are the same Smart Fix commands you see in the Editor's Enhance menu:
Enhance→Auto Smart Fix (Alt+Ctrl+M/Option-
⌘
-M) has the same effect as clicking the
Auto button in the Smart Fix section of the Adjustments panel, and Enhance→Adjust Smart
Fix (Shift+Ctrl+M/Shift-
⌘
-M) displays a Smart Fix slider you can tweak.
Sometimes Smart Fix just isn't smart enough to do everything you want, and sometimes it
does things you
don't
want. Fortunately, you still have several other editing options that are
covered in the following sections. (If you don't like what Smart Fix has done to your photo,
remember to undo its effect before making other changes.)
TIP
Auto Smart Fix is one of the commands you can also apply from within the Organizer, so
there's no need to launch the Editor if all you want to do is run this command. See the box
on
Quick Fixes in the Organizer
for more about making fixes in the Organizer.
Adjusting Exposure
You can use the presets or the slider in the Adjustments panel's Exposure section to make ad-
justments to your photo's overall exposure. You may want to use this section first, if you
think your image needs it. But if the image's exposure looks fine, you can skip this section
and move on to the Levels section.
TIP
There's another way to adjust the exposure and tone of your photos: Auto Smart Tone. It's
described on
Auto Smart Tone
.