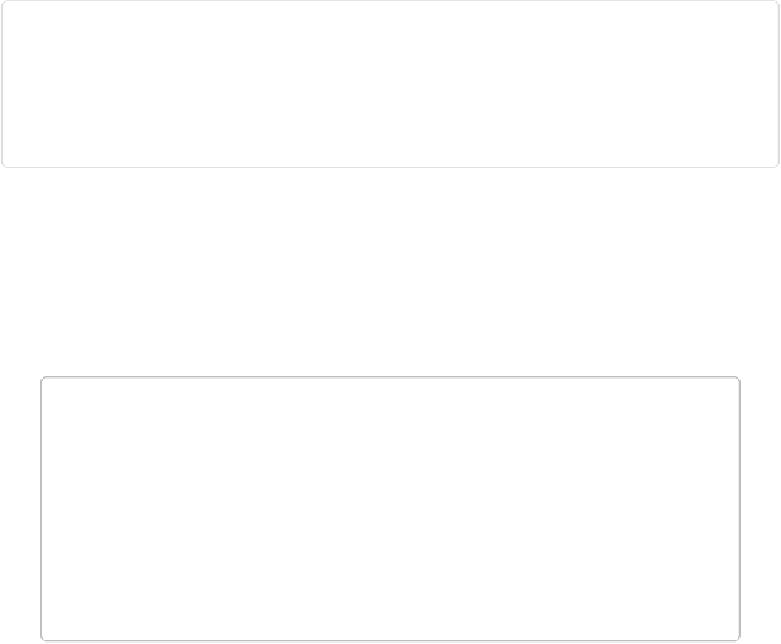Graphics Programs Reference
In-Depth Information
Figure 3-14. Top: Three floating windows in Cascade view. Bottom: The same three images as
tabs. Notice that you see only one image—the others are tucked away out of sight. To see one of the
other images, click its tab near the top of the screen (circled). The tab's background will fill every
part of the main Elements window that isn't occupied by bins, however large that area may be. The
active image is easy to spot because its tab is lighter gray than the other images' tabs.
To give yourself maximum viewing flexibility, go to Edit→Preferences→General/Photoshop
Elements Editor→Preferences→General, turn on “Allow Floating Documents in Expert
Mode,” and then click OK. When this setting is turned off, you're stuck with tabs no matter
what you choose in the Editor's menus. When it's on, you can quickly switch back and forth
between windows, tabs, or even a combination of the two.
NOTE
You can also choose to let your images combine as tabs (just like image tabs in the main
Editor window) within floating windows, so that you can have two or more photos in one
floating window. This can help keep you organized when, for example, you're working on
a project that involves a lot of photos; you can use this trick to group together the ones
you want to use until it's time to work on them. To give yourself this option, go to
Edit→Preferences→General/Photoshop Elements Editor→Preferences→General and
make sure that “Enable Floating Document Window Docking” is turned on. On the other
hand, if this feature drives you crazy, you'll be pleased to know you can turn it
off
here.
Since accurate image viewing is crucial in Elements, the Editor's Window, View, and Layout
menus all include options that let you control how the program displays images. The Win-
dow and View menus are up at the top of your screen, and the Layout menu is one of the but-
tons at the bottom left of the Editor's main window. When you go to Window→Images, you
get several options for displaying images (a couple of them are available in only the Mac
version of Elements, as noted below):
▪
Tile
. Your image windows or tabs appear edge to edge so they fill the available desktop
space. For example, with two photos open, each one gets half the workspace; with four
photos, each one gets a quarter of it, and so on. With tabs, you have a lot of additional
options when you use the Layout menu, described in
Figure 3-15
.