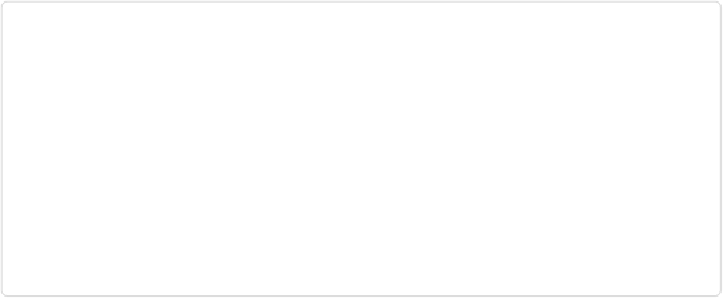Graphics Programs Reference
In-Depth Information
Cropping with the Marquee Tool
The Crop tool is handy, but you may find that all the suggestions it makes drive you nuts.
Fortunately, you can also crop with the Rectangular Marquee tool, which is no harder to use
than the Crop tool, but you get to make all the decisions yourself. And there's one other big
difference between the two: With the Crop tool, all you can do to the selected area is crop it;
the Rectangular Marquee tool, in contrast, lets you make lots of other changes to the selected
area, like adjust its color, which you may want to do before you crop.
To make a basic crop with the Marquee tool:
1.
Open a photo and then activate the Marquee tool
.
Click the little dotted rectangle near the top of the Tools panel or press M.
Figure 3-11
shows you the shape choices you get in the Tool Options area for the Marquee tools.
For cropping, choose the Rectangular Marquee tool.
Figure 3-11. Once you've activated the Marquee tools, you can use these buttons in the
Tool Options area to choose a shape—rectangle or ellipse. The Tools panel icon reflects
the shape you select here.
2.
Drag across the part of the photo you want to keep
.
As you drag, you'll see the same little pop-up with the dimensions of the selected area
that you see when you use the Crop tool.
When you let go of the mouse button, the dimensions pop-up disappears and Ele-
ments puts dotted lines like the ones shown in
Figure 3-12
around the selected area.
(
Chapter 5
has more about making selections.) These dotted lines are sometimes
called “marching ants.” (Get it? The dashes look like ants marching around your pic-
ture.) The area inside the marching ants is the part that you're keeping. If you make a