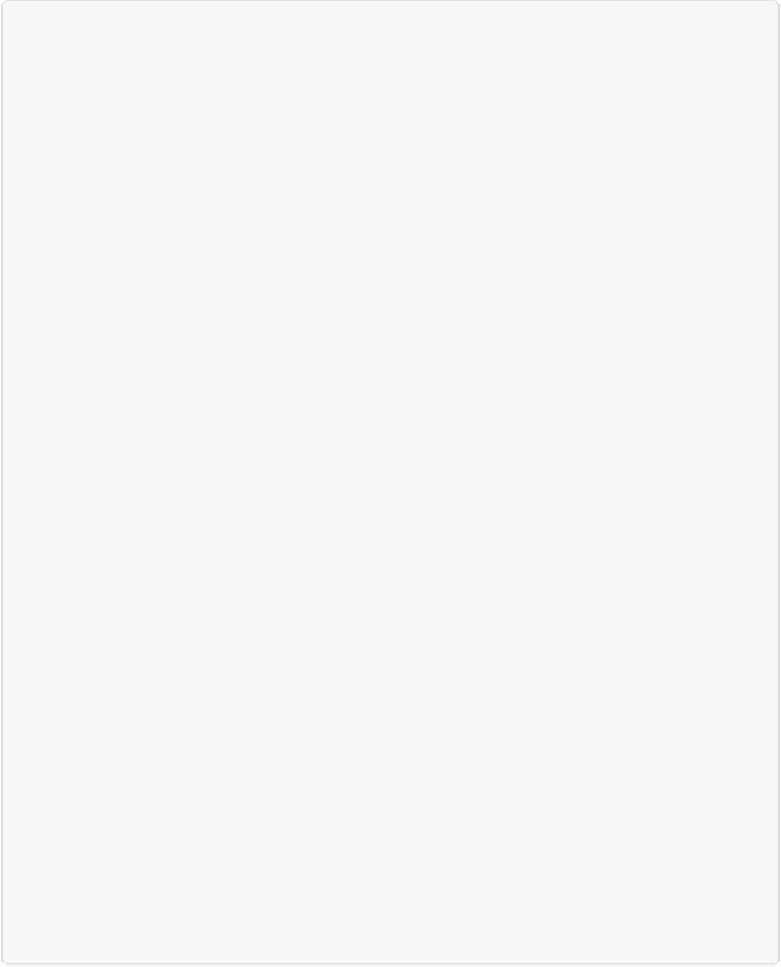Graphics Programs Reference
In-Depth Information
ON THE SQUARE: GRIDS, GUIDES, AND RULERS
Elements gives you plenty of help when it comes to getting things straightened and aligned. In the
Editor, you can turn on several features that make it really easy to create all kinds of projects:
▪
Grid
. This option puts your entire image under a network of gridlines, as in
Figure 3-5
,
which is really helpful when you're doing a free rotation (explained below) and aren't sure
where straight is. Just go to View→Grid to toggle the grid on and off. You can adjust the
grid's spacing in Edit→Preferences→Guides & Grid/Photoshop Elements Editor→Preferen-
ces→Guides & Grid. That's also where you can change the grid's color to make it show up
better; in the Preferences window, simply click the color square, and then choose a color from
the Color Picker (
The Color Picker
)
.
▪
Rulers
. If you want to measure something in an image, go to View→Rulers, and rulers ap-
pear along the sides of the image. You can change the unit of measurement—if you'd like to
see, say, pixels or percentages rather than inches—by right-clicking/Control-clicking the ruler
and choosing from the pop-out menu, or by going to Edit→Preferences→Units & Rulers/
Photoshop Elements Editor→Preferences→Units & Rulers.
▪
Guides
. Guides are a great way to get things lined up. You can create as many guides as you
want in an image. Just go to View→New Guide and choose a horizontal or vertical line (you
can't change the orientation of a guideline once you create it). You can specify a position in
your image, or just create the guide anywhere by clicking OK, and then use the Move tool to
drag it where you want it. (If the rulers are visible, you can just drag from the ruler to create a
guide without going to the View menu.) Once you get your guidelines set up, you can keep
yourself from accidentally moving them by going to View→Lock Guides. To remove guides,
go to View→Clear Guides.
If you save a photo with guides in it and send it to someone else using Photoshop or a version of
Elements that can display guides (versions 6-13; Elements 6 and 7 can
see
guides, they just can't
create them), that person will see your guides. If someone sends you a file with guides in it, you
can see the guides if you turn them on in the View menu (View→Guides).
Guides are really handy, particularly for projects like scrapbooking, because you can make any-
thing you add to a file
snap
(jump) right to the guide's location by choosing View→Snap
To→Guides. If you decide you'd rather move objects freely, just select the same menu option
again to toggle snapping off. (You can also have objects snap to the grid, but you can change this
setting only when the grid is visible.) You can temporarily disable snapping when it's turned on in
the menu by holding down the Ctrl/
⌘
key as you drag.
You can also choose to snap to layers by choosing View→Snap To→Layers (layers are explained
in
Chapter 6
), in which case anything you add to a layered file will automatically line up with the