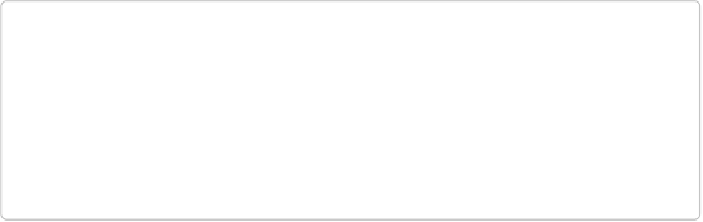Graphics Programs Reference
In-Depth Information
TIP
Occasionally you may find that Elements can't accurately separate a group scan, no mat-
ter
what
you do. In that case, use the Rectangular Marquee tool (
Selecting Rectangular
into its own document (File→New→“Image from Clipboard”), and then save it. You may
also want to check your scanner's software—it may have a way to divide a group scan as
part of the scanning process itself.
Straightening Individual Photos
Elements can also straighten and crop (trim) a single scanned image. After scanning the im-
age and opening it in the Editor, simply choose Image→Rotate→“Straighten and Crop
Image,” and Elements tidies things up for you (if you'd rather crop the edges yourself,
choose Straighten Image). Or, if you prefer, you can actually use the Divide Scanned Photos
command (explained in the previous section) on a single image. (Cropping is explained on
Rotating Images
People scanning printed photographs aren't the only ones who sometimes need a little help
straightening their pictures. If your camera doesn't include data in its image files that tells
Elements (or any other image-editing program) the correct orientation, then you'll need to
rotate your digital photos. Certain cameras, for example, send portrait-oriented photos out on
their sides, and it's up to you to straighten things out.
Fortunately, Elements has rotation commands all over the place. If all you need to do is get
Dad off his back and stand him upright, here's a list of where you can perform a quick
90-degree rotation on any open photo:
▪
In the Organizer
. You can rotate a photo almost anytime by pressing Ctrl/
⌘
plus the left
or right arrow key. Another option is to choose Edit→Rotate 90° Left (or Rotate 90°
Right). Also, in Full Screen view (
Full Screen View
), there are Rotate buttons at the top
of the Quick Edit panel. Finally, there's a Rotate button at the bottom of the Media view
window. (If you want to rotate the other way, click the tiny arrow to the right of this but-
ton, and then click the pop-out button that appears.)