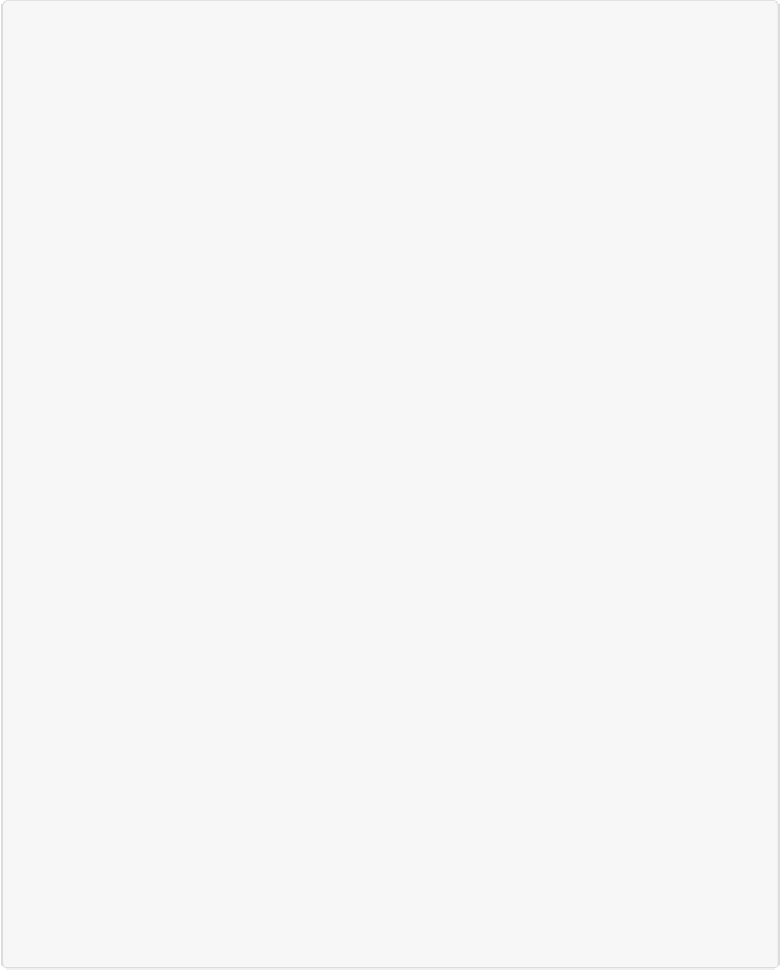Graphics Programs Reference
In-Depth Information
GEM IN THE ROUGH: SAVING OPTIONS
Elements gives you several ways to save files. Before choosing one, you need to consider whether
you want to create version sets (
Saving Your Work
) of your photos.
To tell Elements how to react when you invoke the Save command, in the Editor, go to
Edit→Preferences→Saving Files/Photoshop Elements Editor→Preferences→Saving Files. The
Preferences dialog box that appears includes the On First Save drop-down menu. By making a se-
lection here, you can control (to some extent) when you'll see a dialog box offering you options
for saving a file, and when Elements will behave like any other program and just save your
changes without asking you for any input.
For most people, it's fine to leave this menu set to “Ask if Original” (explained below). But if you
want more control over how Elements saves your photos (for instance, say you always want the
option to create a new version set without having to remember to choose Save As), you can con-
figure Elements to suit you. Here's what the three On First Save options do:
▪
Always Ask
. Choose this setting and from then on, the first time you save a file by pressing
Ctrl+S/
⌘
-S or going to File→Save, Elements brings up the Save As dialog box—
if
this is the
first time you've opened the file in this session of Elements. Close the file and reopen it while
Elements is still running, and you won't see the Save As dialog box; Elements just saves the
file. But once you exit Elements and launch it again, you get the Save As dialog box again the
first time you press Ctrl+S/
⌘
-S. You can think of this option as short for “Always ask the
first time I save a file during a given editing session and then don't bug me anymore.”
▪
Ask If Original
. If you're editing your original file (as opposed to a version) and don't have
any version sets, Elements opens the Save As dialog box the first time you save the file. On
subsequent saves, or if you already have a version set, Elements just saves right over the ex-
isting version (unless you specifically choose File→Save As to create a new version). This
option is meant to help you avoid inadvertently creating dozens of versions of each file as
you edit.
▪
Save Over Current File
. With this option selected, when you press Ctrl+S/
⌘
-S, Elements
overwrites the existing file without offering you the Save As dialog box. This is the way most
other programs behave when saving—if you save a Word document, for example, you don't
get a dialog box; Word just saves your changes, writing over the previous saved version of
the file. If you use Elements as the external editor for another photo-management program
like iPhoto or Lightroom, this is the option you should use in order to create proper versions
in the other program. If you choose this option and then, while you're working, decide you
want to Save As instead of Save, press Shift+Ctrl+S/Shift-
⌘
-S (or just choose Save As from
the Editor's File menu).