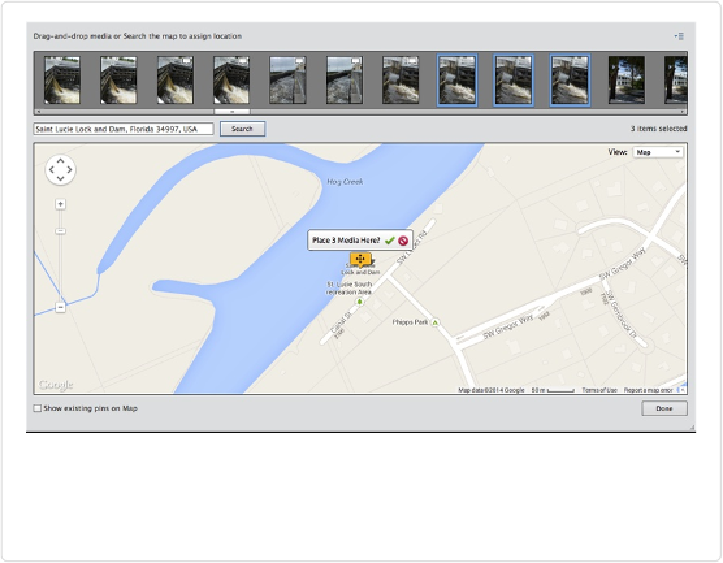Graphics Programs Reference
In-Depth Information
Once you've placed a photo, a pin appears in that spot, showing the number of photos
you placed there. When you drag additional photos to the map, a little orange naviga-
tion symbol with crossed arrows appears (it's visible in
Figure 2-17
). If the location is
close but not exact, you can drag this symbol to the exact spot you want to tag. Once
you've assigned place tags, the thumbnails of the files that have already been assigned
to a place show a little white tag symbol on some of them to indicate that they've
already been placed.
To see places with photos already assigned, turn on the “Show existing pins on map”
checkbox.
Figure 2-17. Zoom and drag the map to the spot where you want to place photos, and then
drag a photo (or photos) from the top of the window onto the map, and a pop-up asks,
“Place Media Here?” If it's the right spot, click the green checkmark or press Enter/
Return. If not, click the red Cancel symbol and try again.
3.
When you finish placing photos, click Done
.
Elements takes you back to Media view, where you see the message “Places have
been assigned to media.”