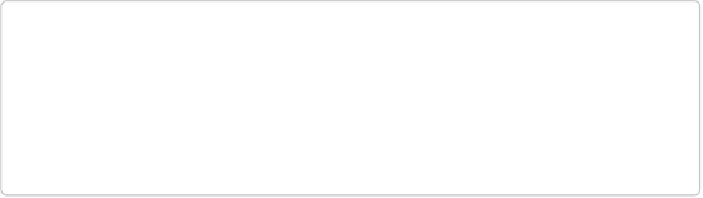Graphics Programs Reference
In-Depth Information
TIP
If you have more than one Revel account and you want to switch the one you're using in
Elements, first sign out of your current Revel account. To do that, go to Edit→Prefer-
ences→Online Account/Elements Organizer→Preferences→Online Account and click
Sign Out. Then, sign in again by going to File→“Sign In to Online Account” and entering
the information for the account you want to use.
If you used Photoshop.com in an older version of Elements, you probably already have pho-
tos stored on the Revel servers, since Adobe moved all Photoshop.com images over to Revel
in June 2013. (You should have received several emails about this, both before and during
the transition.) If you used Elements 12, your Revel information should have transferred
along with the rest of your catalog when you upgraded it. If you've never used Pho-
toshop.com or Revel before, no problem—you can just create a new account. Revel gives
you 2 GB of storage space for free. If you want more than that, you have to pay $5.99 a
month.
To sign into Revel or create a new account, in the Organizer, go to File→“Sign In to Online
Account.” In the window that appears, either log in with your existing Adobe ID or click
“Create an Adobe ID” to make a new one.
Once you're signed in, if you already have albums on Revel, they appear in the Albums pan-
el's list of Mobile Albums. Revel organizes your photos and albums into groups called
lib-
raries
. You can create as many libraries as you like, but you can work with only one library
at a time in the Organizer, so you see only the albums from the current library. You can de-
lete albums from Revel via the Albums panel. This deletes only the album itself; if you want
to delete the photos
within
the album from Revel as well, select them, and then right-click/
Control-click one and choose “Remove from Revel.” To delete a library from Revel, go to
Edit→Preferences→Online Account/Elements Organizer→Preferences→Online Account,
click its name in the list there, and then click the - button.
You can share your photos with other Revel users, and they can share theirs with you. When
someone wants to share photos with you, a window with the invitation pops up in the Organ-
izer so you can accept or reject the invite. If you accept, the photos appear in your Mobile
Albums list. To share your own album with other people, click the “Share via Adobe Revel”
icon to the right of the album's name (it looks like a rectangle with a curved arrow on it).
Next, in the Album Web Share window that opens, click Start Sharing, and then enter the
email address of the person you want to share with. Once you've shared an album, the icon