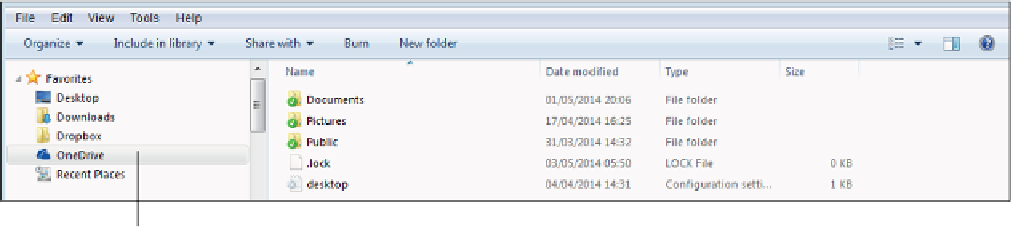Information Technology Reference
In-Depth Information
Restoring Files with.Windows Backup
If you've used Windows Backup to back up the files and folders on your computer, you can restore the backed-up files
and folders in the event of system failure or some other disaster. To restore the files, first connect the medium on which
the backed-up files are stored. For example, if you stored the backed-up files and folders on an external hard drive, you
must connect it to your PC. Then follow these steps:
1
Click the Windows Start button and choose Control Panel.
2
In the Control Panel window, select the System and Security option.
3
In the System and Security window, click Backup and Restore. The Backup or Restore Your Files screen appears.
4
Click Restore My Files. Windows launches the Restore Files Wizard.
5
To restore all folders and files in your system, click Browse for Folders. A Browse dialog box appears.
6
Click the folder containing the backup of your hard drive and click Add Folder. The folder is added to the Restore
Files Wizard's list of items to restore; click Next.
If you need to restore only certain files, click Browse for Files instead of Browse for Folders. Then locate and
select the files you want to restore.
7
Select the In the Original Location radio button to restore the folder to its original location on your hard drive.
8
Click Restore. Windows restores the files, notifying you when the restore operation is complete. Click Finish.
Backing Up to “the Cloud”
In addition to backing up data to an external hard drive or network location, you can also back it up to “the
cloud”—that is, to a data storage site on the Internet. When you back up your files to the Internet, you can
access them from anywhere. Microsoft OneDrive (formerly SkyDrive) is an example of one such site. After you
set it up, it appears as a local folder on your computer. (
Chapter 3
provides more information about Microsoft
OneDrive.) Other examples of data storage sites in the cloud are Google Drive and Dropbox. All these storage
providers offer users a certain amount of free storage with the option to buy additional capacity as needed. You
could even be extra cautious and back up to both a hard drive and to a storage site in the cloud. That way, if
something happens to one of your backups, you still have another copy of the data.
Installing Operating System Updates
When you buy a computer, it usually comes with an operating system
preinstalled so you can start work straightaway. The version of the
operating system that is installed is typically the version that was available
when the computer was manufactured. Operating systems are constantly
being updated, however. Many of the improvements made to operating
systems after their initial release pertain to fixing bugs and patching secu-
rity holes—hence, the use of the word “patches” to describe these fixes.