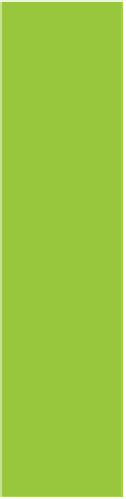Information Technology Reference
In-Depth Information
Encrypting Internet Communications
In addition to encrypting your hard drive and the individual files on it, some websites enable you to encrypt your
Internet communications. To determine whether an Internet connection is secure, check to see whether the
URL starts with https rather than http or look for a padlock icon in the web browser's address bar. (The padlock
icon appears to the right of the URL in Internet Explorer and to the left in Firefox, as shown here.) Both indicate
a secure connection between your computer and the website; data captured between these two points will be
unreadable. (That said, see the Caution about the Heartbleed virus earlier in this chapter.)
Preventing Data Loss
Security is not just about preventing unauthorized access to your data.
It's also about protecting your data from damage or loss. To facilitate
this level of security, you must be sure to store at least one copy of your
data somewhere safe. One approach is to connect an external hard drive
to your computer and copy all your important files onto it. This is called
“making a backup,” or “backing up.” After you have backed up the data,
you must store the drive somewhere safe. You should back up your sys-
tem on a regular basis. That way, you know you have copies if something
goes wrong.
Windows comes with a built-in backup utility, Windows Backup, that
you can use to back up your files and also restore them in the event of
damage or loss.
Step by Step
Setting Up Windows Backup to.Perform Automatic Backups
To set up Windows Backup to back up your files automatically on a regular basis, follow these steps:
1
Click the Windows Start button and choose Control Panel.
2
In the Control Panel window, click the System and Security option.
3
In the System and Security window, click Backup and Restore.
4
The first time you run Windows Backup, you must set it up. To begin, click the Set Up Backup link.
5
Specify the drive on which you want to save your backup (usually an external drive for safekeeping). Then click Next.
If you prefer, you can save the backup to a network location rather than a hard drive. To do so, click Save on a
Network. Then enter the network location's file path in the Network Location field. (If you don't know the path, click
Browse, locate and select the folder on the network in which you want to save your backup, and click OK.) Finally,
enter the appropriate username and password to access the network in the Username and Password fields and
click OK.