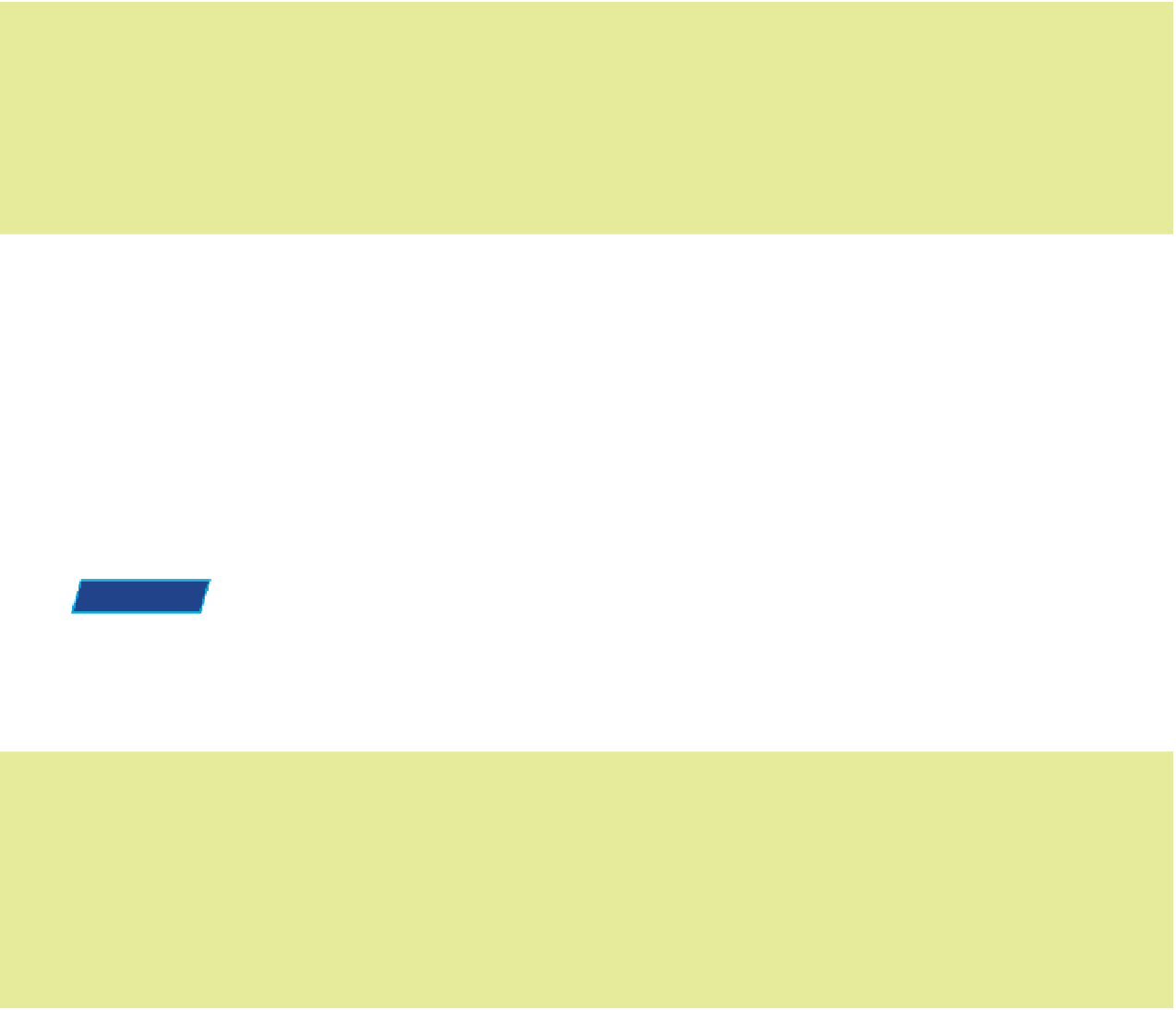Information Technology Reference
In-Depth Information
Step by Step
Printing a File
Follow these steps to print a file:
1
Click the File tab and click Print. Options appear for the print job.
2
Adjust any settings as desired, including choosing a different printer, number of copies, and page range.
3
Click Print.
Sending a File as.an Email Attachment
In your email software, you can attach files to your outgoing messages,
but you can also attach and send files directly from within Office applica-
tions, without opening your email software separately. You can send a file
in its native format (for example, docx for Word, pptx for PowerPoint,
and so on), or you can choose to send it in some other format, such as
PDF. When the recipient gets your attached file, he or she can double-
click it to open it in whatever application is associated with that file type
on his or her PC.
PDF (Portable Document Format) is a page layout format that is platform-independent; people often use it
to send files to people who may not have the appropriate software to open the file in the application in which
it was originally created. Sending a file as a PDF also makes it harder for others to make changes to the file,
so it is useful for sending contracts and other official documents for review. XPS is the Microsoft equivalent of
PDF. Office 2010 applications can save and send in either PDF or XPS.
NOTE
Step by Step
Sending a File via.Email
Follow these steps to send a file as an email attachment:
1
With the file open in its Office application, click the File tab and click Save & Send.
2
In the center pane, click Send Using Email.
3
In the right pane, click the appropriate button to indicate the way you want the file sent. To send it in its native
format, choose Send as Attachment.