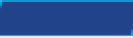Information Technology Reference
In-Depth Information
Here are some ways to use a scroll bar:
TIP
◾
Click the arrow at the end of a scroll bar to scroll the display slowly in the direction of an arrow (a small
amount each time you click).
◾
Drag the box in the scroll bar to scroll quickly.
◾
Click in the empty space on the bar to one side or the other of the scroll box to move one screenful at
a time in that direction
The size of the
scroll box
indicates how much content you can't see at
the moment. For example, in Figure 7.10, the scroll box occupies about
one-third of the scroll bar; that means that about one-third of the docu-
ment's content is currently visible. In a very large spreadsheet or docu-
ment, the scroll box might be very small.
scroll box
The box in the scroll bar that you can
drag to scroll the display. You can also click above
or below the scroll bar to scroll one screenful at
a time.
You can also move around using keyboard shortcuts. As you gain
experience with the applications, you might find using keyboard short-
cuts more convenient than using the scroll bar. For example, press-
ing Ctrl+Home takes you to the beginning of the file in most Office
applications.
Scrolling the display does not move the insertion point. To move the
insertion point
, click where you want it to go, or use the directional
arrow keys on your keyboard to move it. In Excel, there is no insertion
point, but a thick outline around the active cell shows the cell in which
content will be entered.
insertion point
The flashing vertical line that
indicates where typed text will appear.
Selecting Content
Most of the commands you issue apply to whatever text or object is
selected. For example, to italicize text, you first select the text to affect.
Then when you click the Italics button, only the selected text is affected.
When you select in Excel, you usually want to select entire cells rather
than individual characters of text. When a cell is selected, any format-
ting or other commands that you issue apply to everything in that cell.
You can select a contiguous range (all in one rectangular block area)
or a non-contiguous range (multiple cells that are not adjacent to one
another). To select an object (such as graphic), click it.
Step by Step
Selecting Text in.Word or PowerPoint
Do any of the following to select text:
◾
Drag the mouse pointer across it (holding down the left mouse button).
◾
Click where you want to start and then hold down Shift as you press the arrow keys to extend the selection.
◾
Click where you want to start and then hold down Shift and click where you want to end the selection.