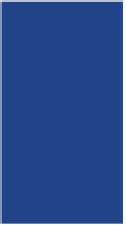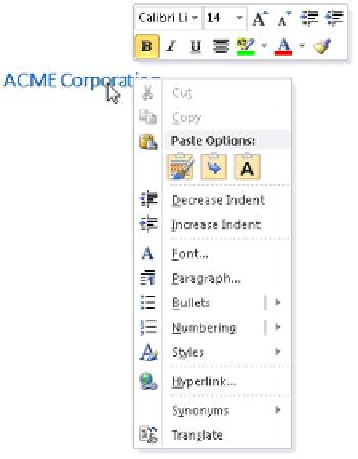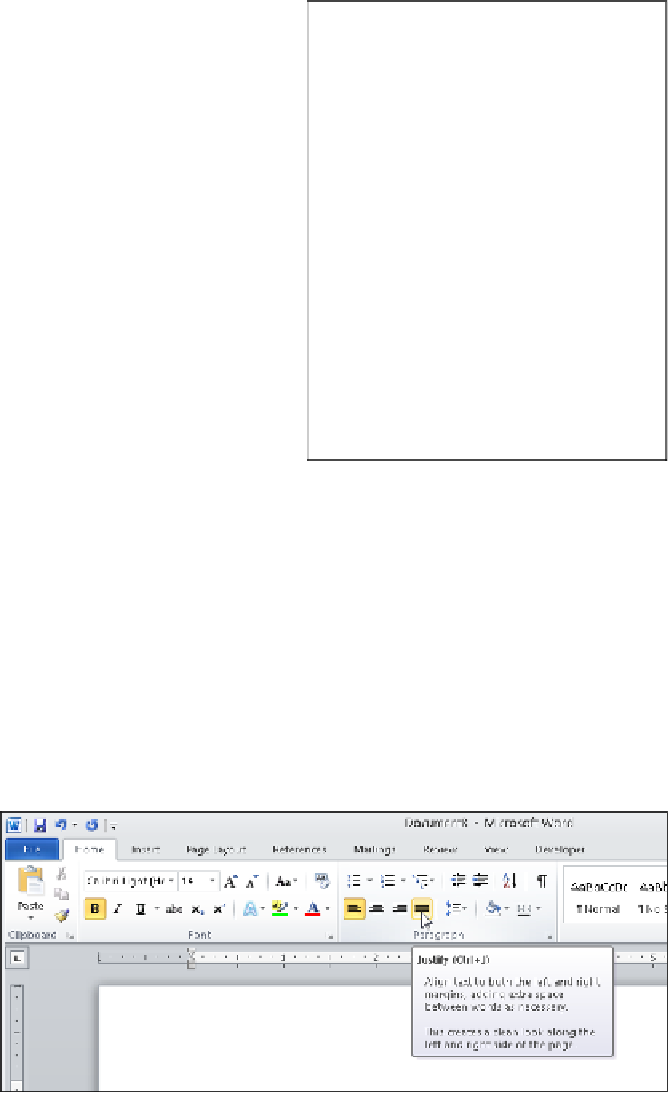Information Technology Reference
In-Depth Information
Ribbon Doesn't Look Right?
If the Ribbon in an application doesn't appear to have the same commands on it as your classmates' comput-
ers, yours may have been customized. To reset the Ribbon, right-click any button on the Ribbon and choose
Customize the Ribbon. In the lower-right corner of the dialog box that appears, click Reset and then click Reset All
Customizations. Then click OK. Your Ribbon will be back to its original state.
When you right-click, a
shortcut menu
appears (also
called a
context menu
). Its
commands depend on what
you right-clicked. If you
right-click a selected block of
text, for example, commands
appear that will help you
format it, move or copy it, and
check its spelling, as shown in
Figure 7.4. If you right-click
on a graphic, commands appear
for formatting and position-
ing the graphic. The shortcut
menu that appears when you
right-click a button on the
Ribbon offers an option to add
that command to the Quick
Access Toolbar.
shortcut menu
The context-sensitive menu that
appears when you right-click an object.
Figure.7 4
The shortcut menu is different
depending on what you right-clicked. The menu
shown here is displayed when you right-click a
block of text.
When you hover the mouse
pointer over a button or
command on the Ribbon, a
ScreenTip
appears, telling you its name and purpose. In some cases,
ScreenTips also contain
keyboard shortcut
prompts. For example,
when you point at the Justify button on the Home tab, you find out
that Ctrl+J is the keyboard shortcut setting that alignment, as shown in
Figure 7.5. To use a keyboard shortcut, hold down the first key while
you tap (press and release) the second key.
ScreenTip
The information that appears about
a command or button when you hover the mouse
pointer over it.
keyboard shortcut
Two or more keys that,
when pressed in combination, issue a command.
Figure.7 5
A ScreenTip provides information about a Ribbon command or button.