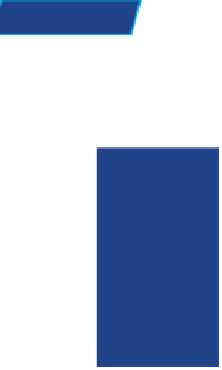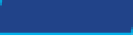Information Technology Reference
In-Depth Information
To place the computer in one of these modes, select it from the Shut
Down button's menu on the Start menu, as shown in Figure 5.3.
Closing the lid on a notebook computer usually puts the system into
Sleep mode automatically; you may see the power light flashing intermit-
tently as an indication the computer is sleeping.
To wake up from Sleep mode, press any key on the keyboard. To wake
up from Hibernate mode, press the computer's Power button.
Not all computer hardware supports Hibernate mode. If you experience problems with the computer enter-
ing Hibernate mode, search online for troubleshooting help for your specific computer; there may be a BIOS
(Basic Input Output System) update or driver update that can resolve the problem.
CAUTION
Stuck?
If your computer appears completely dead when you try to wake it up from Sleep or Hibernate mode, try hold-
ing down the computer's Power button for 10 seconds. Doing so will shut the PC down completely, resetting any
special power mode it was previously in. You may see an error message when you restart the computer about
Windows not shutting down correctly and offering to start Windows in a special mode. Don't use a special mode;
choose Start Windows Normally.
Logging Off and Switching Users
Windows 7 supports multiple user accounts. When one user is finished,
he or she can
log off
, which shuts down any running programs, closes
any open data files, unloads all personal settings for that user, and returns
to the login screen, with all the available users listed. From that point
another user can log in. Logging off closes the user's personal activities
down, but it does not completely restart Windows. Therefore, it takes
less time than a full restart.
log off
To close a user account's session, closing
all open programs and data files and unloading all
of that user's personal settings.
If another user wants to use the computer for a short time, the first user
may not want to take the time to shut down all applications and data
files that he or she is working on. The
Switch User
command suspends
the current user's session but does not end it, and returns to the login
screen. Another user can then log in. The users can switch back and forth
freely between the open accounts, and other users can even log in, too.
Switch User
A Windows feature that enables
another user to log in without the original user
logging off first.
To use the Log Off or Switch User command, choose it from the Shut
Down button's menu, as shown in Figure 5.3.
Why not just let another person sit down and use the computer for a few minutes, without switching? That's
fine to do, as long as the first user doesn't mind the lack of privacy. Each logged-in user has his or her own
separate personal files and settings, and anyone who uses the computer while you are logged in can see
your files. Switching users also enables each user to have his or her own preferred settings, such as display
resolution and color scheme.
TIP