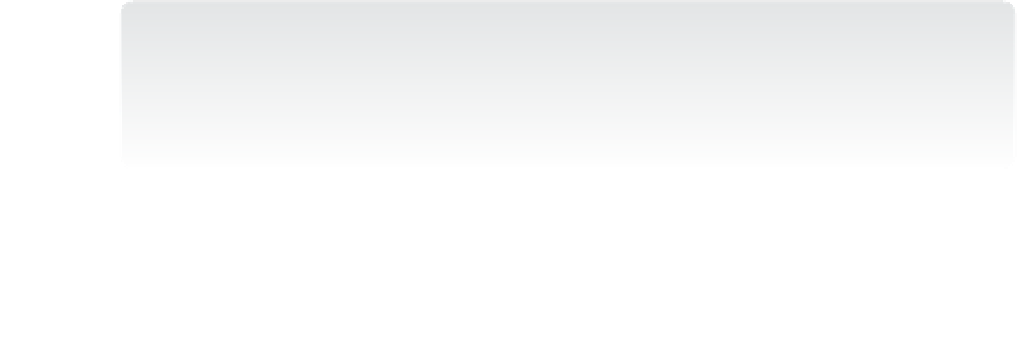Information Technology Reference
In-Depth Information
2.
Right-click the target GPO and select Import Settings.
Click Next on the Welcome page.
3.
4.
On the Backup GPO page, click Backup to make a backup of the current GPO before
you make changes to it.
Enter the backup location if the correct one isn't already entered, click Back Up, and
then click OK when the backup completes.
5.
6.
Click Next, enter the GPO Backup location if it isn't shown correctly, and click Next
again.
7.
Select the source GPO backup whose settings you want to import.
On the Scanning Backup page, read the Scan Results. You might have references that
you need to address. If not, skip the next step.
8.
On the Migrating References page, you can choose to copy the references or use a
Migration Table. (See the section, “Creating and configuring a Migration Table” for
details on how to make a Migration Table.)
9.
10.
Click Next and then Finish to import the settings.
IMPORTANT
IMPORT OVERWRITES EXISTING SETTINGS
When you import settings from a backed-up GPO, the imported settings overwrite any
existing settings in the target GPO. Make sure this is what you want before you commit
and always make a backup of the target GPO before you do the import.
To import a GPO, use the Import-GPO cmdlet. The command to import a
ClientBackupGPO from the TreyResearch.net domain using a Migration Table is this:
Import-GPO -Domain TreyResearch.net`
-BackupGpoName ClientBackupGPO `
-TargetName "Client Backup" `
-Path "D:\GPOs" `
-MigrationTable "D:\MigTables\ClientBackupToTailspinToys.migtable" `
-CreateIfNeeded
This command imports the most recent backup of the ClientBackupGPO to a new GPO
called “Client Backup” in the TailspinToys.com domain. The target GPO is created if it doesn't
already exist, and a migration table is used to migrate domain specific settings in the source
GPO backup.