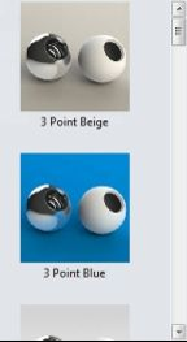Graphics Programs Reference
In-Depth Information
6.
Select 3 Point Beige scene from the browser.
7.
Click the middle mouse button and drag the mouse. Notice that the viewpoint
changes as you rotate the part.
8.
Click the
Studio Scenes
folder. Most of the studio scenes have static back-
grounds.
9.
Select Reflective Floor Black from the browser.
10.
Rotate the model and notice that the background remains static.
11.
Click the
Presentation Scenes
folder and select
Factory Background
.
12.
Rotate the model and notice that the environment is sphere shaped and enclosed
the part completely. You can set the viewpoint at the angle.
13.
Click the
Basic Scenes
folder and select
Plain White
. Notice that the back-
ground is changed to plain white. However, you can change the background to
suite you requirements.
14.
On the PropertyManager, select
Background > Color
.
15.
Click on the
Background color
box.
16.
On the
Color
dialog, select the Yellow color and click
OK
. The background is
changed to yellow.