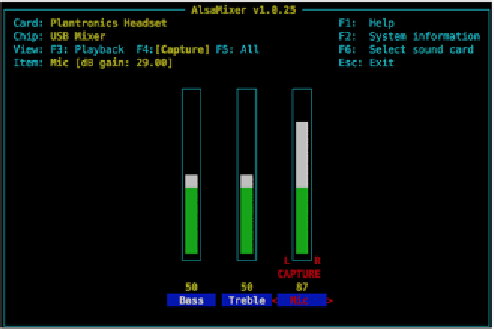Hardware Reference
In-Depth Information
If your gadget doesn't show up in the cards list, it could be that no drivers were
found and loaded for your device, and your best bet is to search the Raspberry Pi
Next, we'll have a look at the new device in
alsamixer
using the following command:
pi@raspberrypi ~ $ alsamixer -c1
The
-c1
argument tells
alsamixer
to show the controls for card number one,
but you can easily switch between cards using the
F6
or
S
keys.
Now, let's have a closer look at the other views available:
•
F1
or
H
: This displays a help page with a comprehensive list of all the
keyboard shortcuts
•
F2
or
/
: This displays a dialog that allows you to view the information files in
/proc/asound
•
F3
or
Tab
: This displays the
Playback
meters and controls view
•
F4
or
Tab
: This displays the
Capture
(recording) meters and controls view
•
F5
or
Tab
: This displays a combined
Playback
and
Capture
view
Since we're about to record some sound, we'll want to focus on the
Capture
view.
It's fairly common for the microphone of your audio gadget to be inactive and
unable to record by default until you enable it to capture! Find your
Capture
control,
usually labeled
Mic
, and toggle it on using the space bar so that it displays the word
CAPTURE
and adjust the recording volume using the arrow keys.
AlsaMixer showing a toggled on capture device