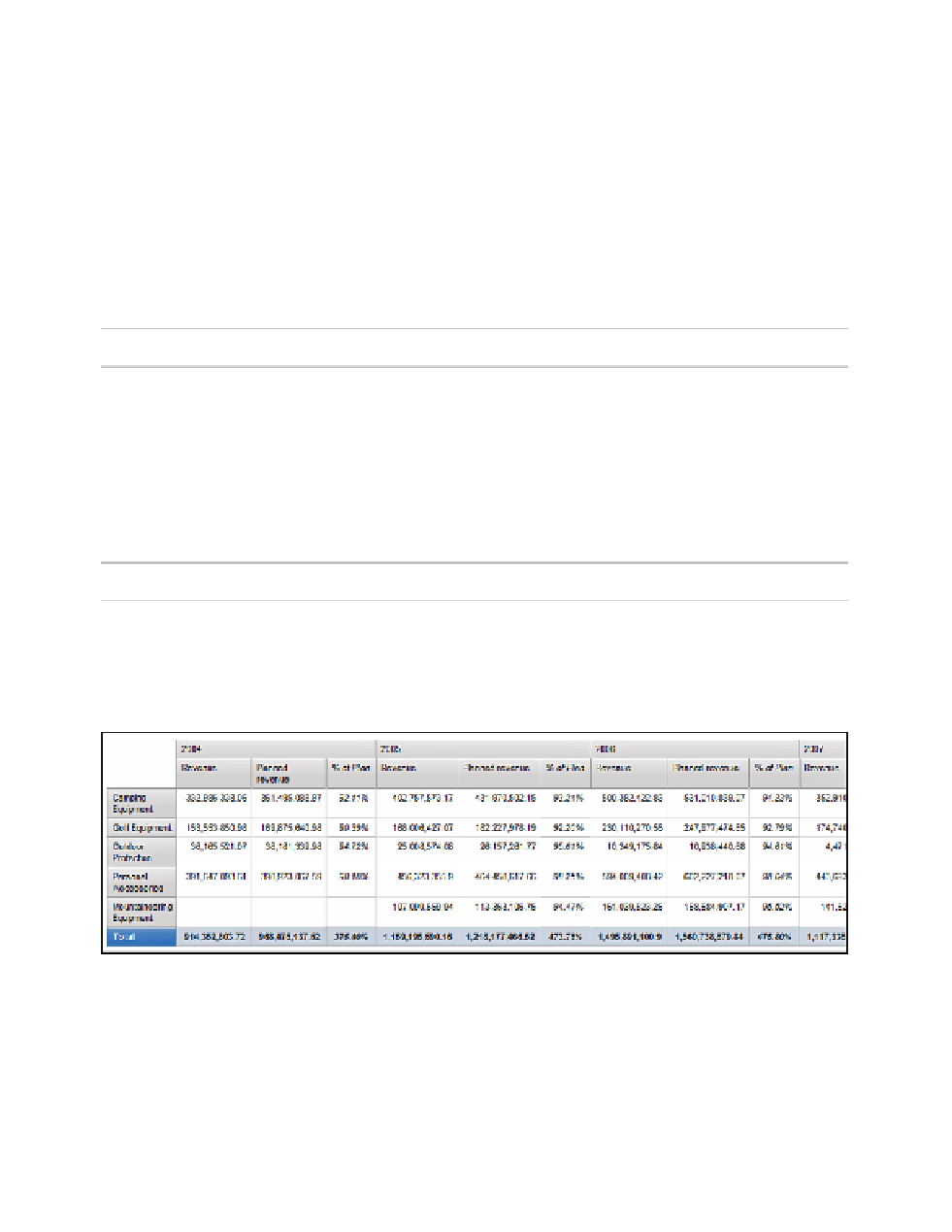Database Reference
In-Depth Information
3.
Ctrl-click the
Revenue
and
Planned revenue
column headings in the
Crosstab
.
4.
From the
Data
menu item, select
Calculate
and click on the
%(Revenue, Planned
revenue)
option.
This will create a calculation item under each Year column and next to the Revenue and
Planned revenue data items. The calculation will represent the percentage of planned
revenue achieved. In addition, you will notice when you run the report that the format-
ting of the data will already be in percentage format.
5.
Right-click the newly created
%(Revenue, Planned revenue)
column title in the
Crosstab
and select the
Show Text...
option.
COGNOS 8 NOTE
The
Show Text...
option is called
Edit Text...
The Edit label dialog box opens.
6.
Change the text to
% of Plan
and click
OK
to close the dialog box.
7.
In the
Crosstab
, click on the
Product Line
row title to select it.
8.
From the toolbar, click on the
Summarize
button and select the
To t a l
option.
COGNOS 8 NOTE
The
Summarize
toolbar button is the
Aggregate
button.
9.
From the
Run
menu, select
Run Report - HTML
to view the report. Your results
should be similar to Figure 1.16.
Figure 1.16
Initial crosstab view
Notice how the Total line for the percentage calculations is actually adding the percent-
ages. This is not the desired result. We are expecting to see the overall % of Plan for
each year.