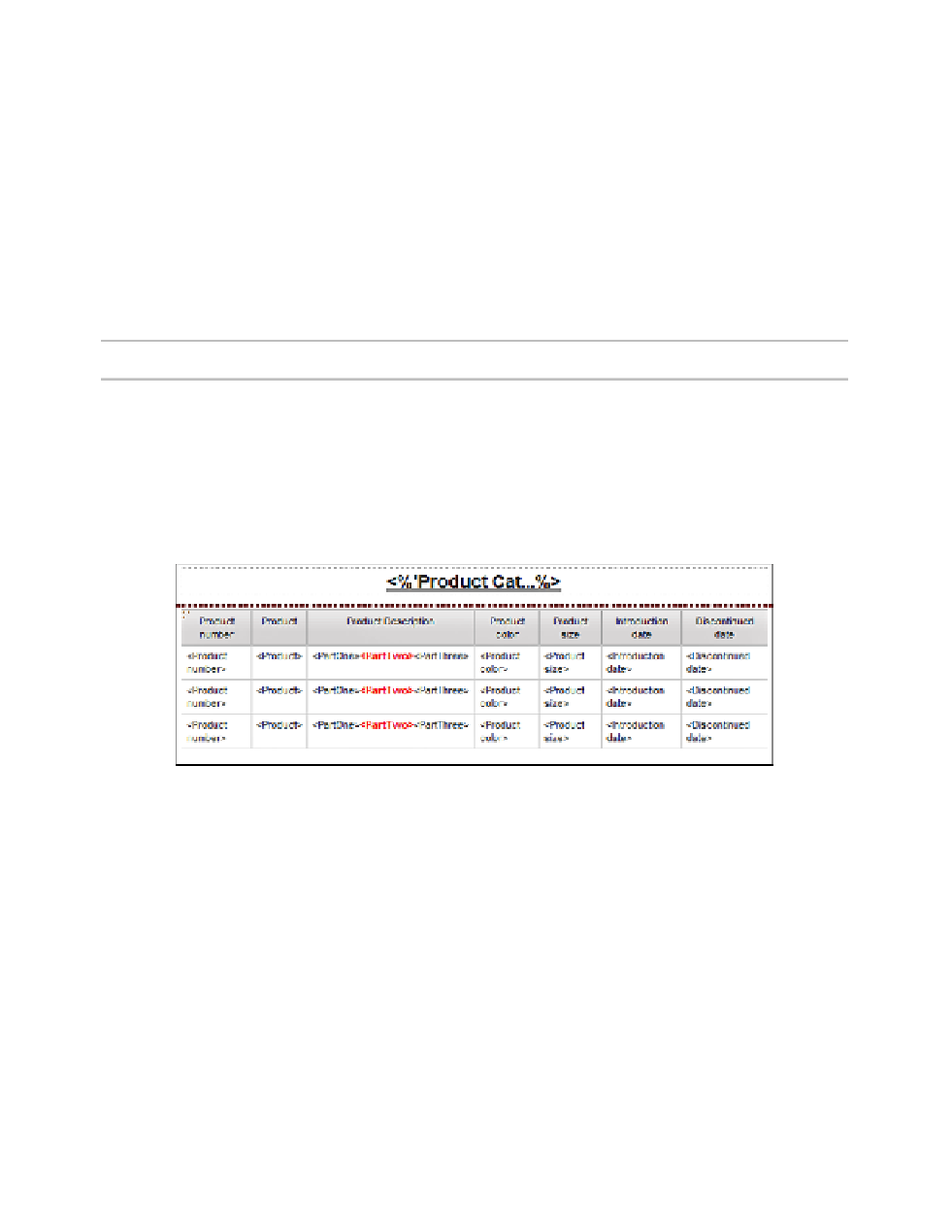Database Reference
In-Depth Information
8.
Double-click the
Report Expression
property.
The Report Expression dialog box window opens.
9.
Create the following expression in the
Expression Definition
box:
'Product Catalog records for keyword - ' +
ParamDisplayValue('SearchText')
10.
Va l i d a t e t h e e x p r e s s i o n a n d c l i c k
OK
to close the Report Expression dialog box.
11.
From the
Source
tab of the
Insertable Objects
pane, Ctrl-click and drag the
Product
query item from the
Products
query subject and the
Product Number
query item from
the
Codes
folder as columns in front of the
Product Description
column in the report list.
COGNOS 8 NOTE
The
Product
query item is called
Product name
.
12.
From the
Source
tab of the
Insertable Objects
pane, Ctrl-click and drag the
Product color
,
Product size
,
Introduction date
, and
Discontinued date
query items from the
Products
query subject as columns after the
Product Description
column in the report list.
Yo u r r e p o r t d e s i g n s h o u l d n o w l o o k s i m i l a r t o F i g u r e 1 . 6 .
Figure 1.6
Final report design
13.
From the
Run
menu, select
Run Report - HTML
to view the report. When prompted,
click in the
Provide a value
prompt box and type
rope
.
Yo u r r e s u l t s s h o u l d l o o k l i k e F i g u r e 1 . 7 .
14.
Close the
IBM Cognos Viewer
window to return to IBM Cognos Report Studio.
By using a combination of string functions, we were able to split the original text field into
three text items that contained all text before the searched string, the actual search string, and all
text after the searched string, respectively. Once the query was built, we were able to use a simple
IBM Cognos Report Studio built-in feature to unlock the report list cells in order to be able to
condense the report and combine all the row data in one defined column.