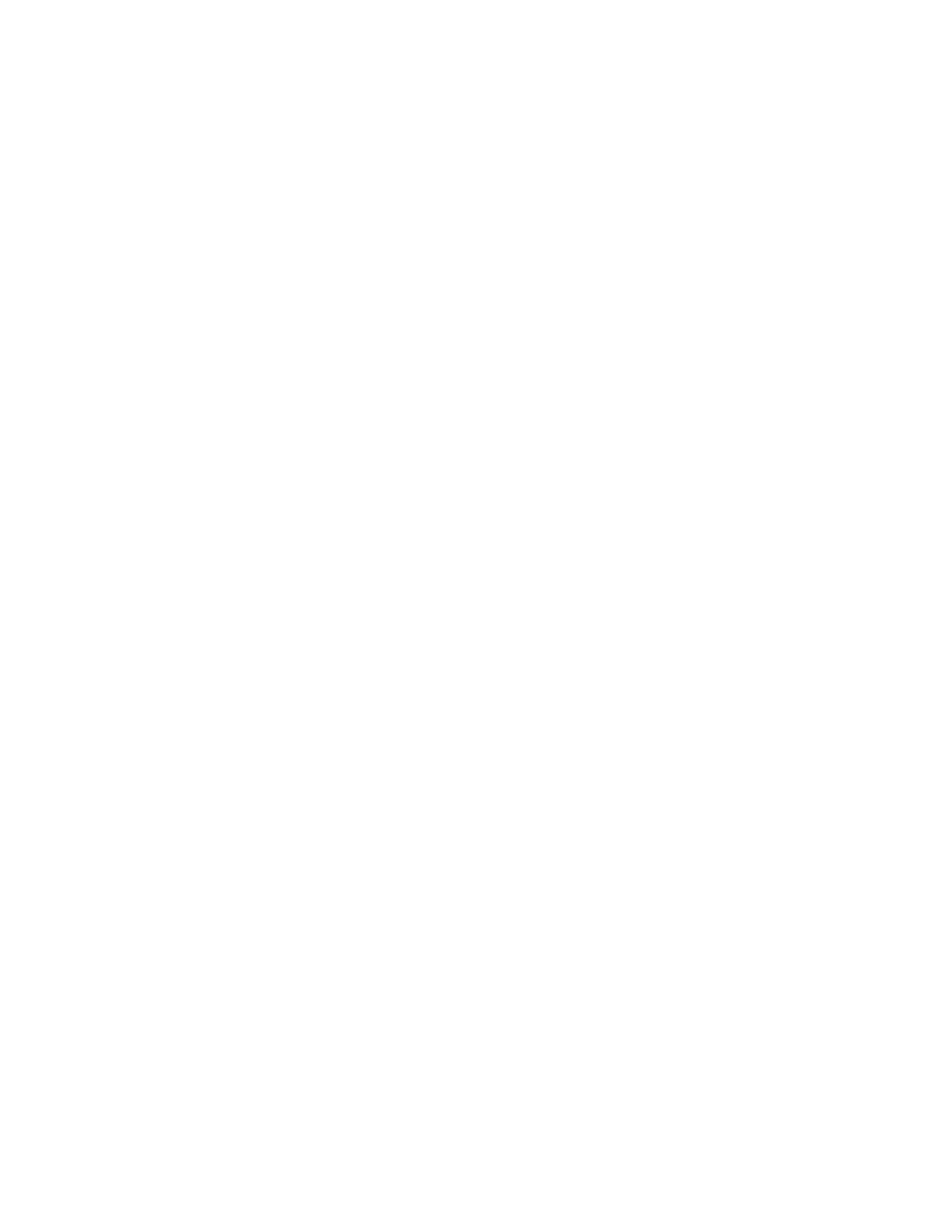Database Reference
In-Depth Information
6.
In the
Source
tab of the
Insertable Objects
pane, expand the
Sales order
dimension
and the
Sales order
hierarchy.
7.
Drag the
Order number
level into the
Data Items
pane.
To analyze orders, we will need a variable to tell the statistics engine the “cases” that we
want to analyze. We want to see whether the promotions led to more profitable orders,
not just orders for promotional items.
The analysis should look at all orders, regular sales only, and promotional sales only.
8.
In the
Source
tab of the
Insertable Objects
pane, expand the
Promotions
dimension
and the
Promotions
hierarchy.
9.
Expand the
Members
folder below the hierarchy.
10.
Drag the
Promotions
member into the
Data Items
pane.
11.
In the
Properties
pane, change the
Name
property of the member to
All Sales
.
12.
From the
Source
tab, drag the
Campaign
level into the
Data Items
pane.
13.
Expand the
Campaign
level and the
Members
folder under it.
14.
Drag the
Regular sale
member into the
Data Items
pane.
With all campaigns (including regular sales) and regular sales added to the query, we
now will add all campaigns (without regular sales).
15.
From the
To o l b o x
tab of the
Insertable Objects
pane, drag a
Query Calculation
into
the
Data Items
pane.
The Create Calculation dialog box is displayed.
This process is a new feature in IBM Cognos BI that is a replacement for member func-
tion and set functions. You can still continue to create data items and leverage functions
like
exclude()
.
16.
Type
Campaigns only
in the
Name
text box.
17.
Click the
Set expression
radio button to select it.
18.
Using the
Hierarchy
drop-down list, select the
Promotions
hierarchy in the
Sales
namespace and the
Promotions
dimension.
19.
Click
OK
to close the dialog box.
20.
In the
Properties
pane, double-click the
Set definition
property to open a dialog box.
21.
Double-click the
Set Expression
icon to open the dialog box.
22.
From the
Data Items
tab in the
Av a i l a b l e C o m p o n e n t s
pane, drag
Campaign
into the
Expression Definition
pane.
23.
Click
OK
to close the Set Expression dialog box.
24.
In the lower-left corner of the Set Definition dialog box, click the
New
button.
25.
Select
Exclude
from the drop-down menu to open the dialog box.