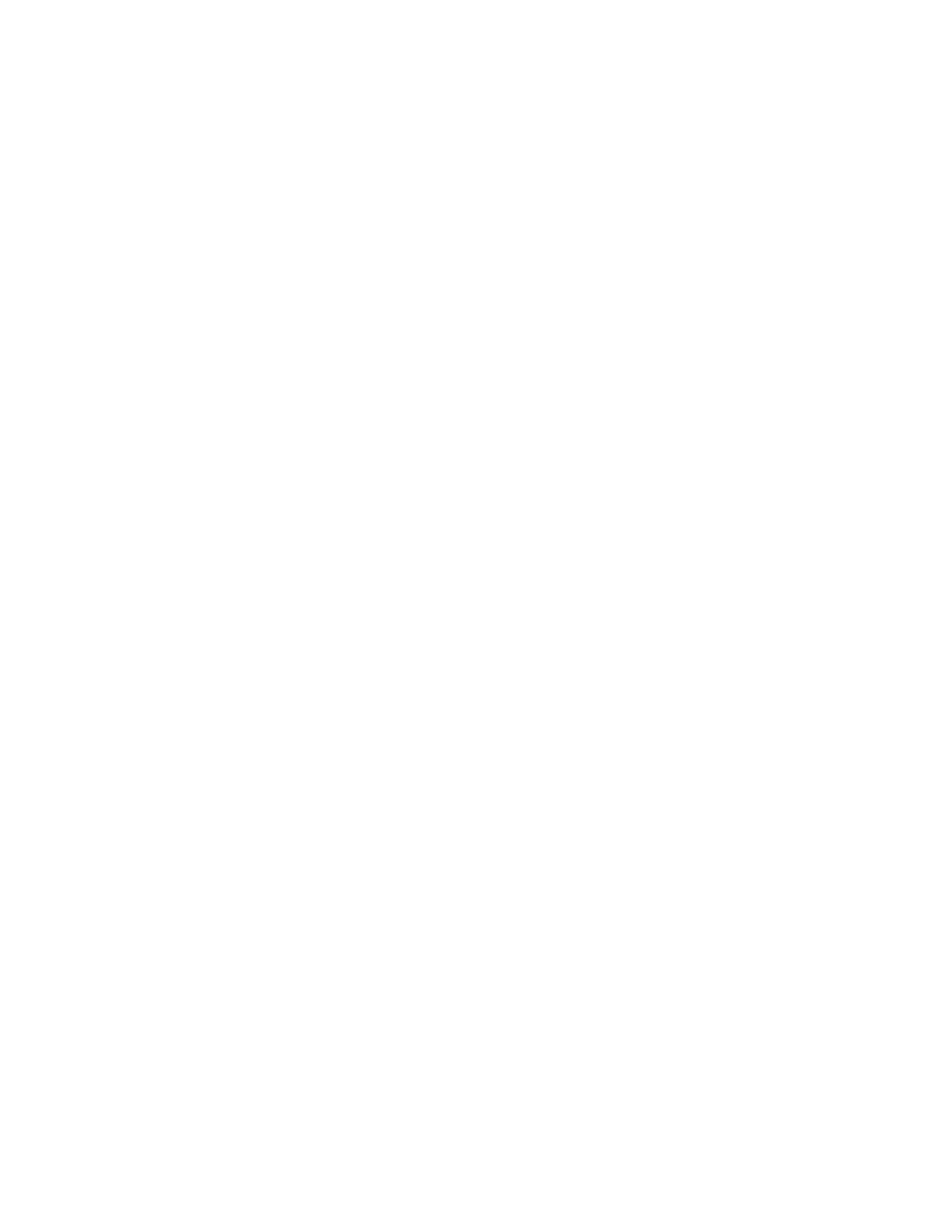Database Reference
In-Depth Information
24.
Double-click on the
Axis title text
that you just enabled.
The Text box opens.
25.
Type the following text:
Actual (000's)
.
26.
Click
OK
.
27.
Click on the left y-axis
Axis labels
object within the chart.
28.
Double-click the
Data Format
property.
The Data Format dialog box opens.
29.
Change the
Format
type to
Number
and set the
Scale
property to
-3
.
30.
Click
OK
to close the Data Format dialog box.
31.
Click on the right y-axis
Axis labels
object within the chart.
32.
Double-click the
Data Format
property.
The Data Format dialog box opens.
33.
Change the
Format
type to
Number
and set the
Scale
property to
-3
.
34.
Click
OK
to close the Data Format dialog box.
35.
Click on the
Line
icon in the
Series (primary axis)
area, to the left of the
Expected
volume
data item.
36.
In the properties of the
Line
object, double-click the
Palette
property.
The Palette dialog box opens.
37.
Click on the
Chart Palette Presets
button in the upper-left corner of the dialog box, and
from the drop-down menu, select the
Contrast
palette.
38.
In the
Style
section of the Palette dialog box, change the
Line weight
property to
2
.
39.
Click
OK
to close the Palette dialog box.
40.
Change the
Line Shape
property from
Point To Point
to
Smooth
.
41.
Click on the
Bar
icon in the
Series (secondary axis)
area, to the left of the
Quantity
Shipped
data item.
42.
In the properties of the
Bar
object, change the
Bar Shape
property from
Rectangle
to
Box
.
43.
Change the
Bar Width
property from
80
to
50
.
44.
Double-click the
Palette
property.
The Palette dialog box opens.
45.
Change the
Fill type
selection in the drop-down menu from
Linear Gradient
to
Color
.
46.
Change the
Transparency
value from
0
to
50
%.
47.
Click
OK
to close the Palette dialog box.