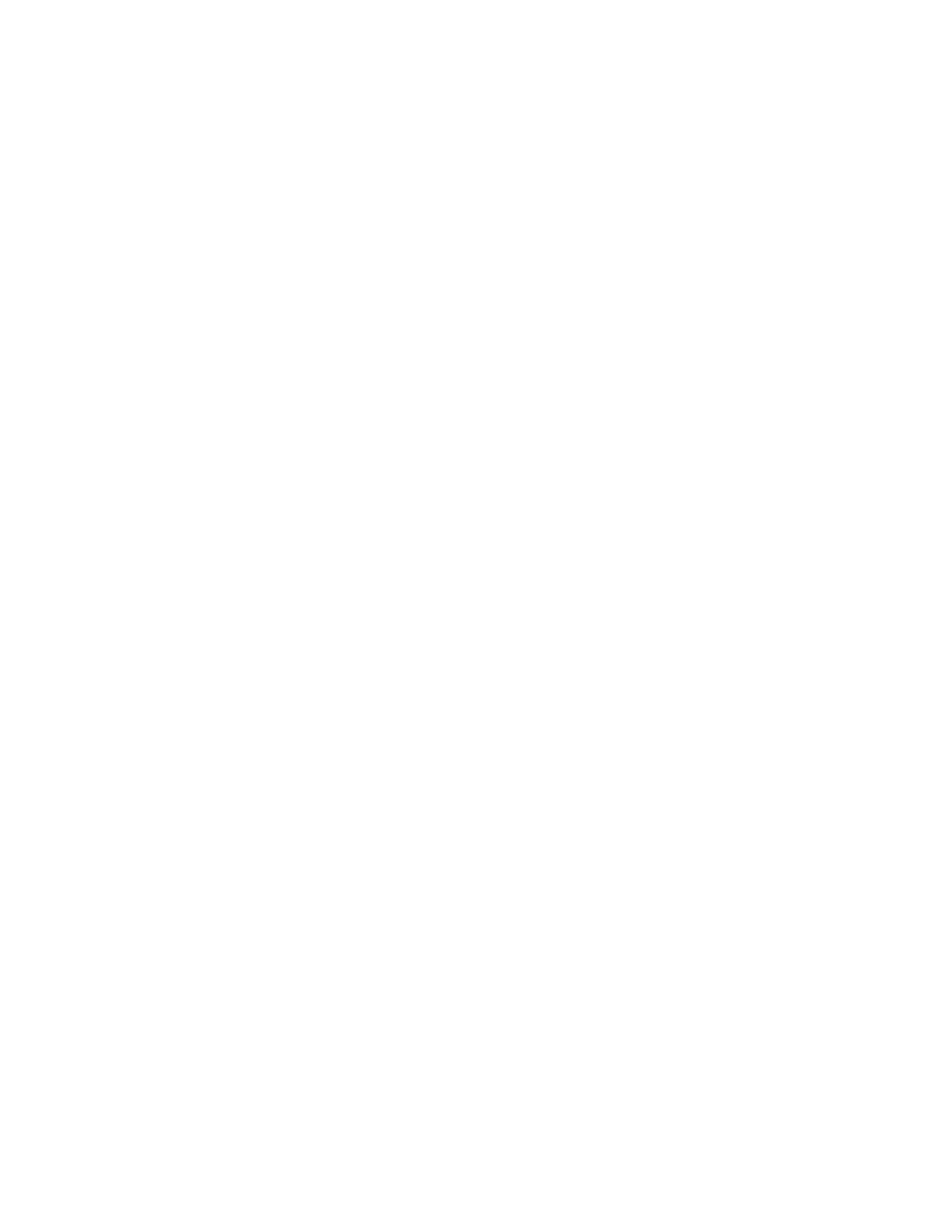Database Reference
In-Depth Information
The Interactive Behavior dialog box is displayed and
ProductLineButtons
is the con-
trol we are changing.
24.
Click on the
Create a New Connection
link again.
Another Connect dialog box opens.
25.
In the middle of the dialog box, click on the
Reuse Existing Variable
radio button.
26.
Click on the drop-down list for the existing variables and select
vPLine
.
27.
In the upper-right corner of the dialog box, click on the drop-down menu and select the
ProductLineYearDeck
.
28.
Click on the
Connect
button in the lower-right area of the dialog box.
We have completed the connections between the radio-button bars and the data decks.
To complete the interactive behaviors, we will set some default values for the three
active report variables we have created so far.
29.
Click on the
Manage Active Report Variables
link in the lower-left corner of the dia-
log box.
30.
Click on the
vYear
variable if it is not already selected.
31.
Under the
Default Variable Values
box, click on the
New
button.
The New Variable Value dialog box opens.
32.
In the
New Variable Value
text box, type
2004
and click
OK
.
33.
Click on the
vRegion
variable to select it.
34.
Under the
Default Variable Values
box, click on the
New
button.
The New Variable Value dialog box opens.
35.
In the
New Variable Value
text box, type
Americas
and click
OK
.
36.
Click on the
vPLine
variable to select it.
37.
Under the
Default Variable Values
box, click on the
New
button.
The New Variable Value dialog box opens.
38.
In the
New Variable Value
text box, type
Camping Equipment
and click
OK
.
With the default values added, the Active Report Variables window should look similar
to Figure 6.25.
39.
In the
Active Report Variables
window, click
OK
to close it.
40.
In the
Interactive Behavior
window, click
OK
to close it.
We have finished setting the default values for the three active report variables, and we
have completed the step to link all the Active Report controls.