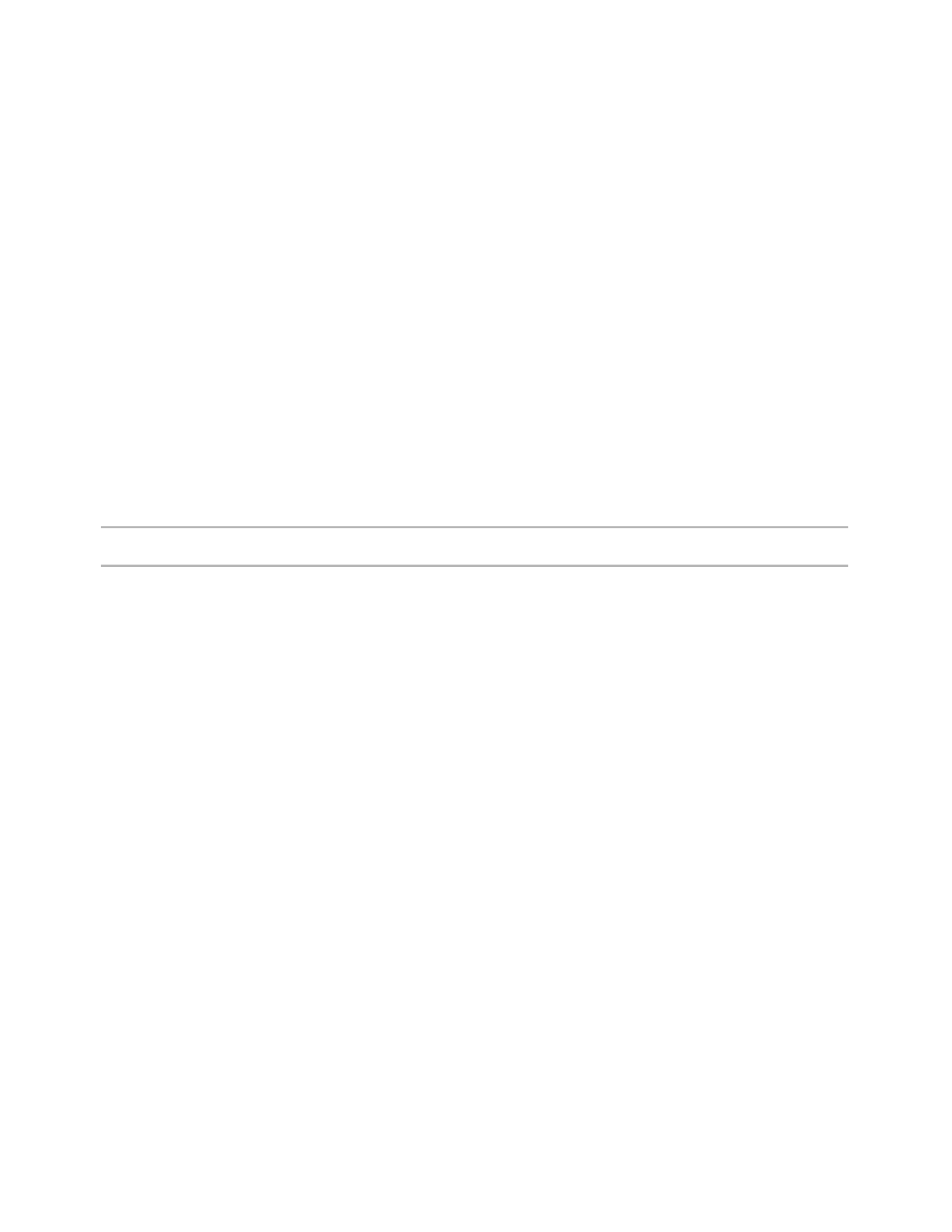Database Reference
In-Depth Information
Yo u r
Size & Overflow
property window should look like Figure 5.2.
This will be our main
Block
.
Figure 5.2
Size & Overflow dialog box
6.
Click
OK
to close the dialog box.
We will now create the shape of our first tab.
7.
Stack four more
Blocks
within the main
Block
.
NOTE
Be careful not to embed any of the four within each other.
The first three blocks will act as the tab area for our first worksheet. The last block will
become the content area for the crosstab.
8.
Click on the first
Block
to select it.
9.
Double-click the
Border
property. The Border dialog box is displayed.
10.
Click on the diagram in the bottom of the dialog box to add a
1 point
,
solid
,
black line
around the top, left, and right edges.
The dialog box should look like Figure 5.3.
11.
Click
OK
to close the dialog box and return to the work area.
12.
Change the
Background Color
property to
White
.
13.
Change the
Horizontal Alignment
property to
Center
.
14.
Double-click the
Size & Overflow
property to open the dialog box.
15.
Change the
Height
to
30
pixels.
16.
Change the
Width
to
100
pixels.
17.
Click
OK
to close the dialog box.