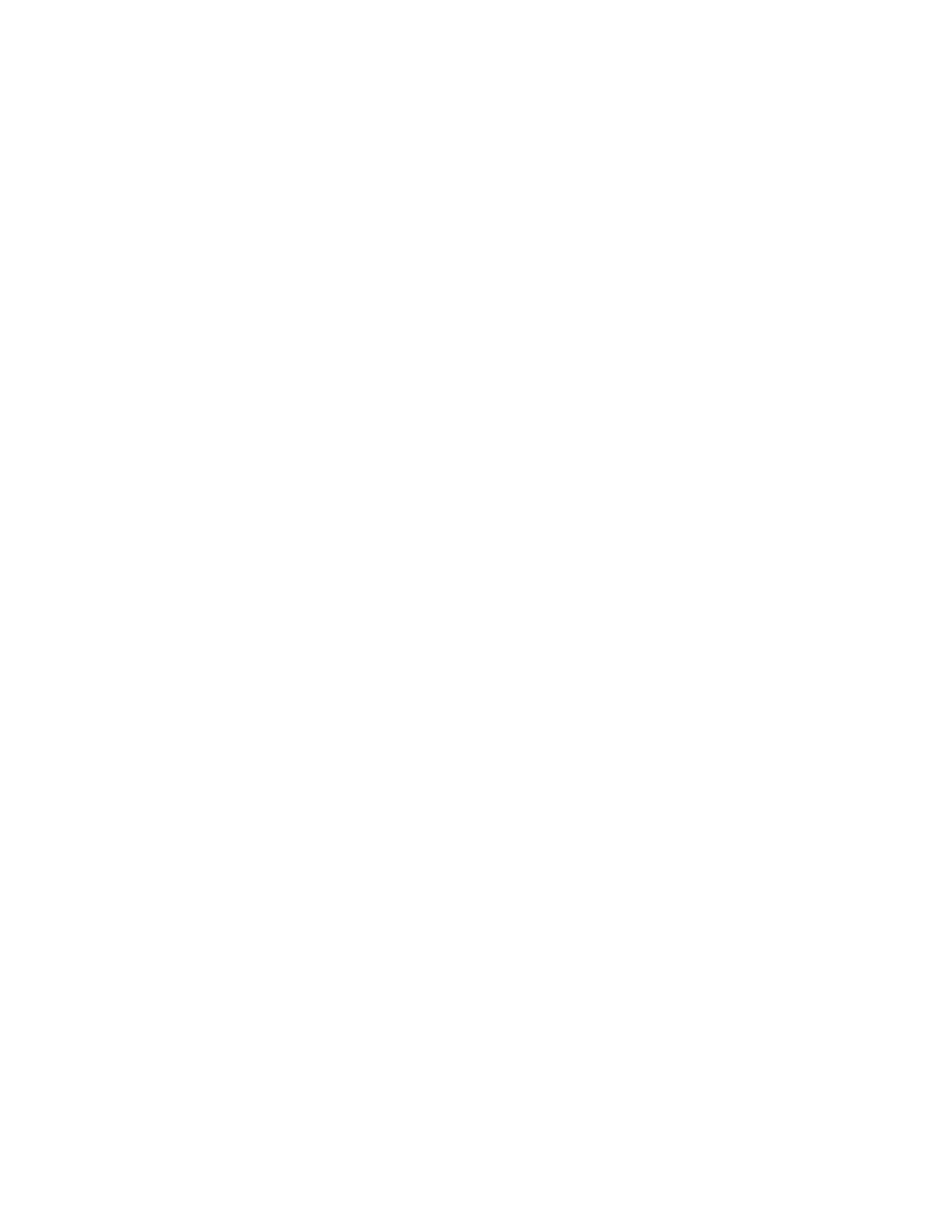Database Reference
In-Depth Information
Step 10: Create the Cover Page
Instead of expecting the report reader to look at all the details, a cover page summarizing the
results will be built.
1.
From the
Page Explorer
tab, select
Report Pages
.
2.
From the
Insertable Objects
pane, drag a
Page
object from the
To o l b o x
tab to the
Report Pages
pane above the page set
Record status
.
3.
In the
Properties
pane, change the
Name
property to
Cover Page
.
4.
In the
Report Pages
pane, double-click
Cover Page
to display it.
5.
From the
Insertable Objects
pane, drag a
Ta b l e
object from the
To o l b o x
tab into the
Page Body
.
6.
In the Insert Table dialog box, change the
Number of Columns
to
1
and the
Number of
Rows
to
3
.
7.
Click
OK
.
8.
Click in a
Ta b l e C e l l
. In the
Properties
pane, click
Select Ancestor
. Select
Ta b l e
to
change the selected object.
9.
Double-click the
Margin
property.
10.
Type
150
for the number of pixels to add to the upper margin of the table.
11.
From the
Page Explorer
tab, select
Page1
.
12.
Click in the title block area to select it. From the toolbar, click
Copy
.
13.
From the
Page Explorer
tab, select
Cover Page
.
14.
Click in the top
Ta b l e C e l l
. From the toolbar, click
Paste
.
15.
Click in the middle
Ta b l e C e l l
.
16.
In the
Property
pane, double-click the
Padding
property.
17.
In the Padding dialog box, make all the values
25
pixels.
18.
Click
OK
.
19.
From the
Insertable Objects
pane, drag a
Te x t I t e m
object from the
To o l b o x
tab to the
middle
Ta b l e C e l l
. Type some summary text describing the report.
20.
Click
OK
.
21.
Click the bottom
Ta b l e C e l l
.
22.
In the
Properties
pane, change the
Horizontal Alignment
property to
Center
.
Step 11: Add Cover Page Data
1.
From the
Insertable Objects
pane, drag a
List
object from the
To o l b o x
tab to the
bottom
Ta b l e C e l l
.