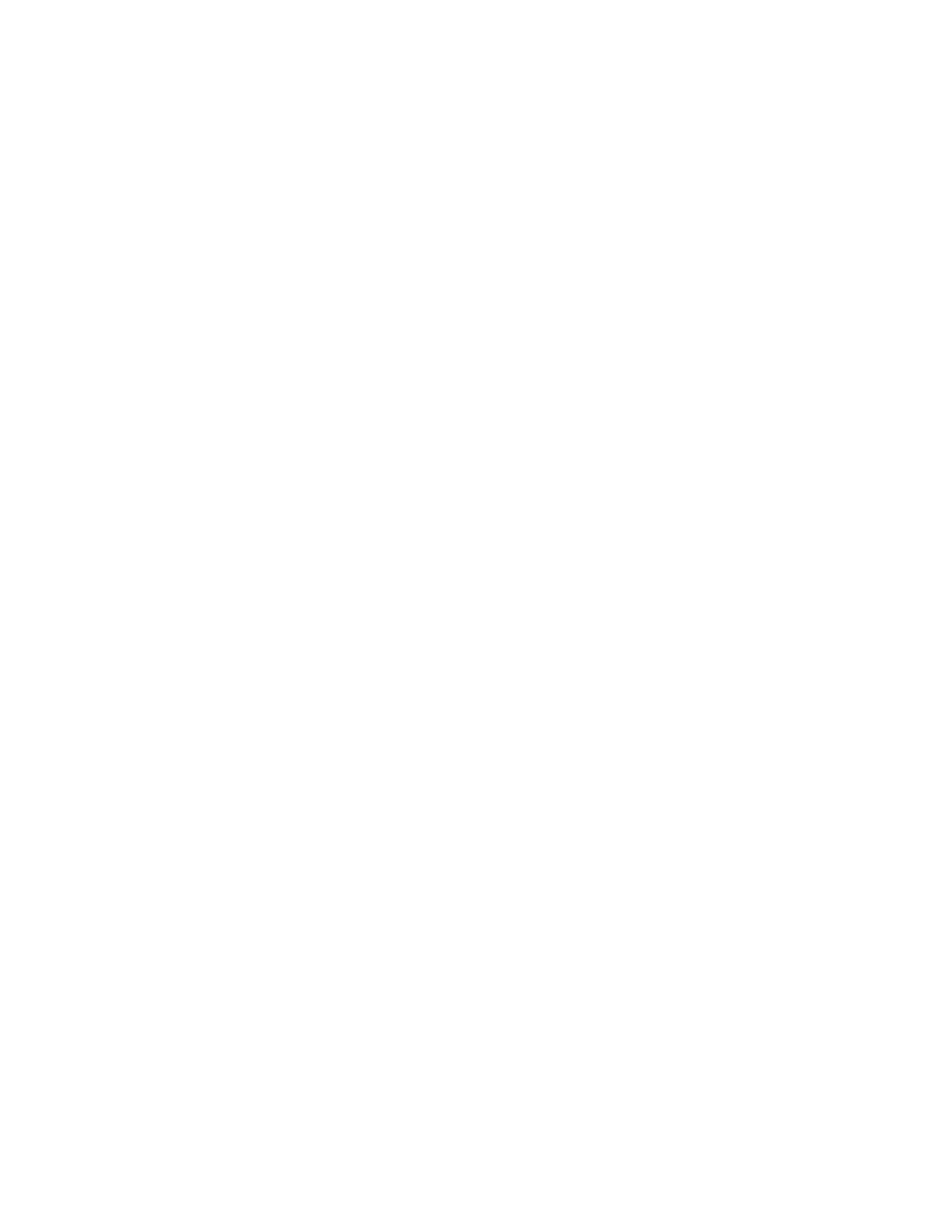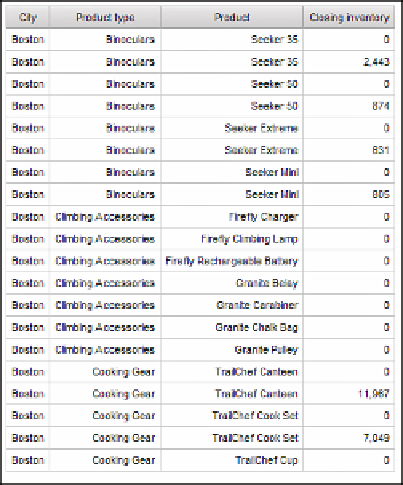Database Reference
In-Depth Information
Step 5: Build the Main_Query
1.
From the
Query Explorer
tab, select
Main_Query
.
2.
Drag
Union1
into the
Data Items
pane.
Yo u c o u l d h a v e a l s o c h o s e n t o d r a g a l l d a t a i t e m s i n d i v i d u a l l y i n t o t h e
Data Items
pane.
3.
Click the
City
data item in the
Data Items
pane of the query design window, and change
the
Pre-Sort
property to
Sort ascending
.
4.
Click the
Product type
data item in the
Data Items
pane of the query design window,
and change the
Pre-Sort
property to
Sort ascending
.
5.
Click the
Product
query subject in the
Data Items
pane of the query design window,
and change the
Pre-Sort
property to
Sort ascending
.
6.
From the
Run
menu, select
View Tabular Data
to verify that your query results match
what's shown in Figure 4.5. Click
OK
to dismiss the warning message.
Figure 4.5
Main_Query query results
Because we defined a union, our result shows two records for each product that had
inventory, and one zero record for any product that did not have inventory.
The aggregation of inventory numbers was handled by the modeler in the
Products_in_Inventory query. The projection list has the Aggregate Function property